Follow our detailed guide to install Ubuntu Server 18.04 LTS with easy-to-understand screenshots. Step-by-step instructions to help you set up a reliable server environment. #centlinux #ubuntu #linux
Table of Contents
What is Ubuntu Server?
Ubuntu Server is a version of the Ubuntu operating system designed specifically for use on servers. It is optimized for performance, security, and ease of use, making it a popular choice for various server-based applications. Here are some key aspects of Ubuntu Server:
Key Features
- Performance: Optimized for running server applications, Ubuntu Server is built to handle high workloads and deliver efficient performance.
- Security: Comes with robust security features, including regular updates and security patches. It also includes AppArmor for application security and can be configured with additional security measures like firewalls and intrusion detection systems.
- Stability and Reliability: Ubuntu Server is known for its stability and long-term support (LTS) versions, which provide security updates and support for five years from the release date.
- Ease of Use: Designed with user-friendliness in mind, Ubuntu Server provides a straightforward installation process and comprehensive documentation. It also supports various management tools and interfaces, such as Webmin and Cockpit, to simplify server administration.
- Extensive Package Repository: Includes access to a vast repository of software packages, allowing administrators to easily install and configure server applications like web servers (Apache, Nginx), database servers (MySQL, PostgreSQL), and more.
- Cloud and Virtualization Support: Optimized for cloud deployments and virtualization, Ubuntu Server works seamlessly with major cloud providers like AWS, Azure, and Google Cloud. It also supports containerization technologies like Docker and orchestration tools like Kubernetes.
- Flexible and Customizable: Ubuntu Server can be customized to meet specific requirements, whether you’re running a small home server or a large enterprise data center.
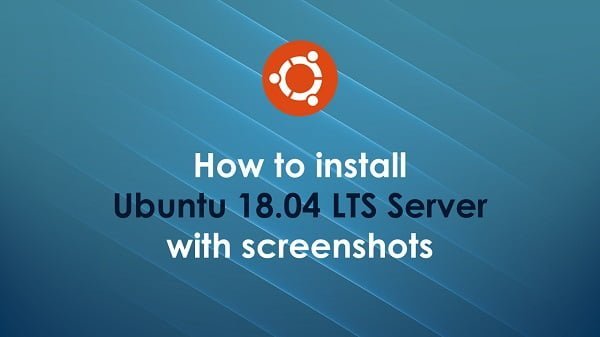
Common Uses
- Web Hosting: Hosting websites and web applications using web servers like Apache, Nginx, or Tomcat.
- Database Management: Running database servers such as MySQL, PostgreSQL, or MongoDB.
- File and Storage Services: Providing network-attached storage (NAS) or file-sharing services.
- Mail Services: Hosting email servers and services.
- Virtualization: Running virtual machines using KVM, QEMU, or other virtualization technologies.
- Containerization: Deploying containerized applications using Docker and Kubernetes.
- Development and Testing: Setting up development environments and continuous integration/continuous deployment (CI/CD) pipelines.
- Network Services: Running DNS, DHCP, VPN, and other network services.
Conclusion
Ubuntu Server is a powerful and versatile operating system tailored for server use, offering a balance of performance, security, and ease of management. Its extensive features and broad support make it suitable for a wide range of server applications, from small businesses to large enterprises.
In this Lab, you will learn how to install Ubuntu Server 18.04 LTS with screenshots. We are using a virtual machine in this lab, but the same steps can be used for installing Ubuntu Server 18.04 LTS on bare metal system.
Ubuntu Server 18.04 LTS does not include a GUI (Graphical User Interface), therefore sysadmins have to perform most of the administration tasks from CLI (Command Line Interface).
Learn, practice, and excel in Ubuntu with this fast-track course designed to make you job-ready and confident in real-world Linux environments.

Ubuntu Server 18.04 LTS Requirements
The recommended system requirements for installing Ubuntu Server 18.04 LTS ensure optimal performance and stability for server operations. To run Ubuntu Server 18.04 LTS efficiently, it is advised to have at least a 1 GHz processor (64-bit), a minimum of 2 GB of RAM, and at least 20 GB of available disk space. For production environments or resource-intensive applications, higher specifications, such as 4 GB or more RAM and 40 GB or more storage, are recommended. Additionally, a stable internet connection is beneficial for downloading updates and software packages during installation.
GL.iNet GL-BE9300 (Flint 3) Tri-Band WiFi 7 Router, High-Speed 6GHz Gaming WiFi Router for Wireless Internet, Long Range, 5 x 2.5G VPN Routers for Fiber Optic Modem, Computer Routers, Home & Business
$189.90 (as of September 18, 2025 04:24 GMT +00:00 – More infoProduct prices and availability are accurate as of the date/time indicated and are subject to change. Any price and availability information displayed on [relevant Amazon Site(s), as applicable] at the time of purchase will apply to the purchase of this product.)Environment Specification
We are using a virtual machine with following specification.
- CPU – 3.4 Ghz (2 cores)
- Memory – 2 GB
- Storage – 40 GB
Install Ubuntu Server 18.04 LTS
Ubuntu Server 18.04 LTS can be downloaded directly from the official Ubuntu website, where different versions and architectures are available for various server requirements. It is essential to download the correct ISO file based on your system architecture, typically the 64-bit version for modern servers.
Once the Ubuntu Server 18.04 ISO file is downloaded, it needs to be attached to a virtual machine or burned onto a bootable USB/DVD for physical installations. In the case of a virtual machine setup using platforms like VirtualBox, VMware, or KVM, mount the ISO file as a virtual DVD-ROM in the VM settings.
After attaching the ISO, start the virtual machine, and the installation process will begin. The system will boot from the attached ISO, leading you to the Ubuntu Server installer, where you can proceed with the setup by following on-screen instructions.
The installer will take you to the Language selection page.
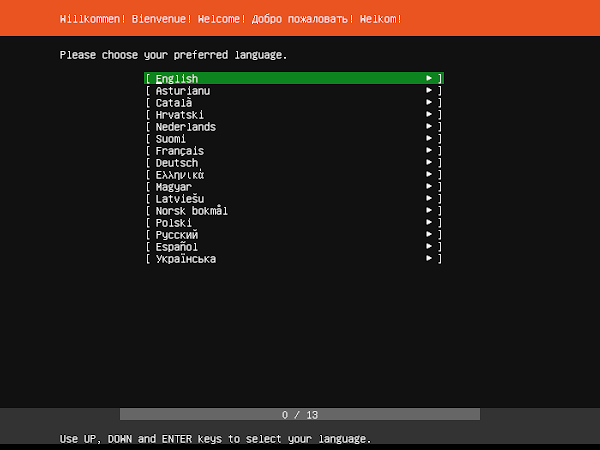
Select your preferred language and press Done.
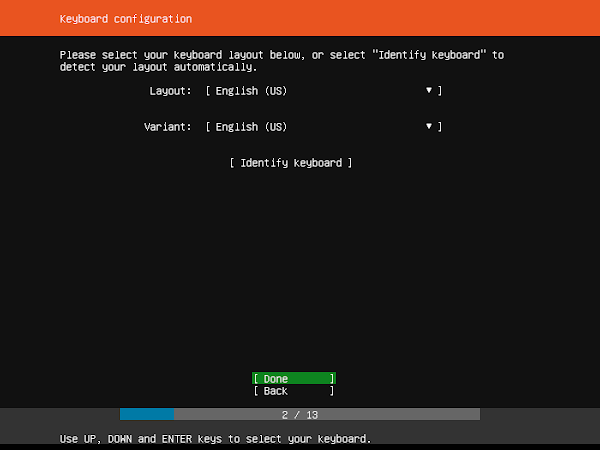
Select your Keyboard layout here. You can detect your keyboard layout by using “Identify keyboard” option. You will be asked a couple of questions and the auto-detection tool will identify your keyboard.
Press Done after selecting the right keyboard layout.

The installer will automatically configures a DHCP assigned network for your Ubuntu server. However, you can configure manual IP address and related settings according to your requirement form this screen.
There is a “Create bond” option available on this screen. By using this option you can configure a network bond (Link aggregation) if your Server has more than one network interfaces.
Press Done after configure your network settings.
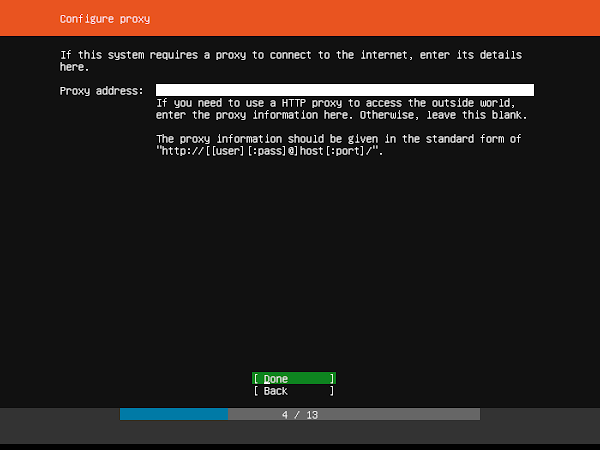
If your Ubuntu machine requires a proxy server to connect to Internet, you can provide the details on this screen.
Press Done to continue to next screen.
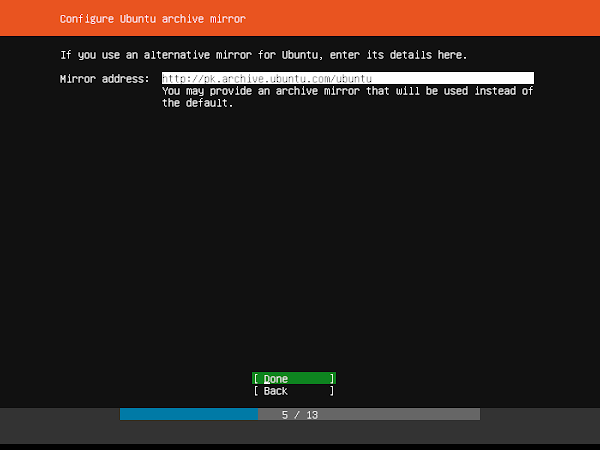
If you want to use a non-default archived mirror, then enter the details here, otherwise continue with the default archived mirror and press Done.
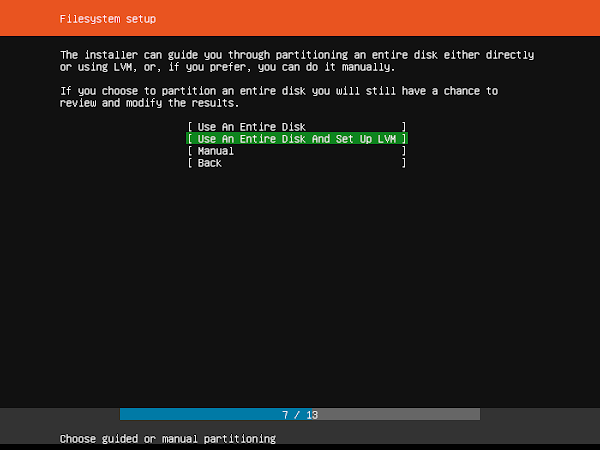
Select the partitoning options here.
You can select default partioning scheme, LVMS or manual partitioning from this screen.
We are selecting “Use An Entire Disk And Set Up LVM” option.
Press <ENTER> on the selected option to continue to next screen.
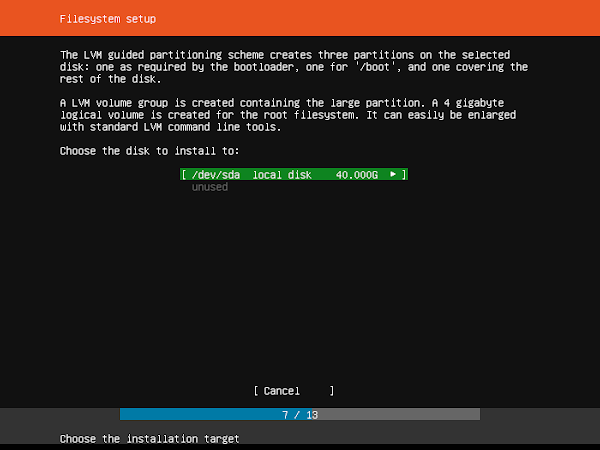
Select the disk that you want to use for creating partitions and press <ENTER>.
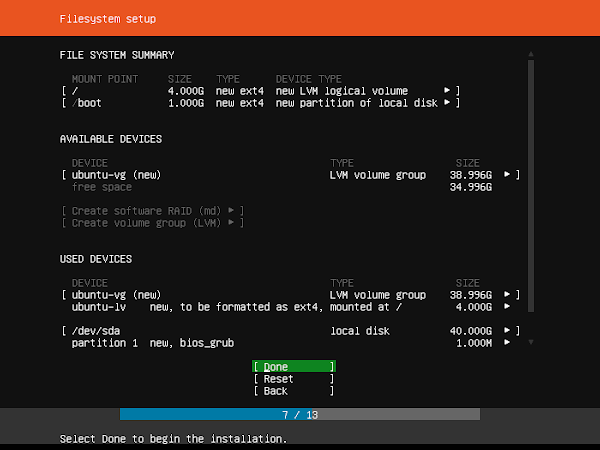
The installer will display the partition layout according to predefined template. You can further customize the partition layout here.
Press Done after customizing the partition layout.
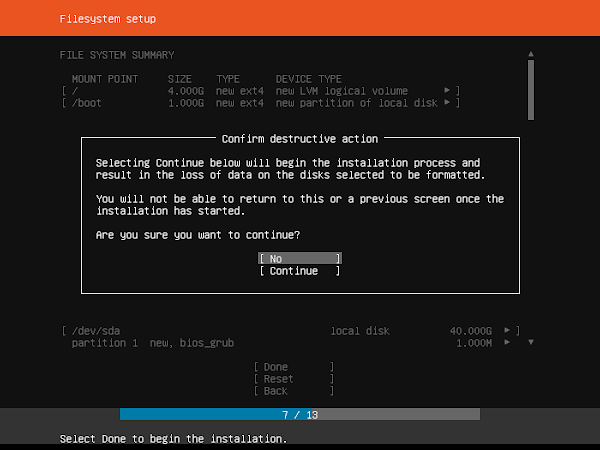
Ubuntu installer will ask you to confirm the required action. Because this is a destructive action and it will remove all existing data and partitions on your selected disk.
Since, we are using a virtual machine therefore, there is no need to worry about the data lost.
Press “Continue” to create partitions and LVMS.
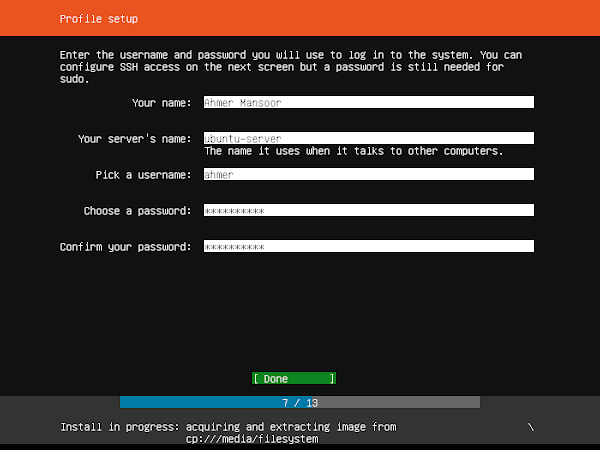
Create an admin user on this screen.
After configuring user profile, Press Done to continue.
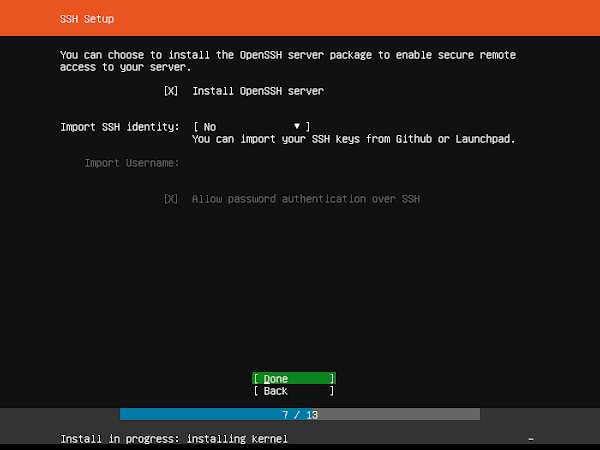
Select “Install OpenSSH Server” for remote administration of your Ubuntu Server. Leave the other options to defaults and press Done to continue.
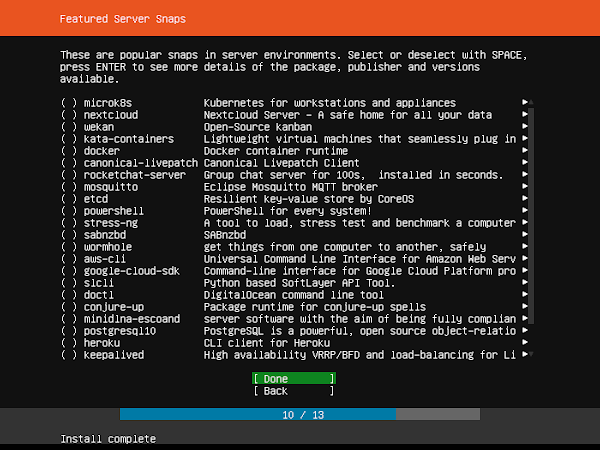
If you want to install additional server environments on your Ubuntu machine, then you can select the available snaps from this screen.
We are not selecting any snap here, because, as a best practice we always prefer to install any software on server if and only if it is required, thus enforcing the concept of Bastion system.
Press Done to continue.
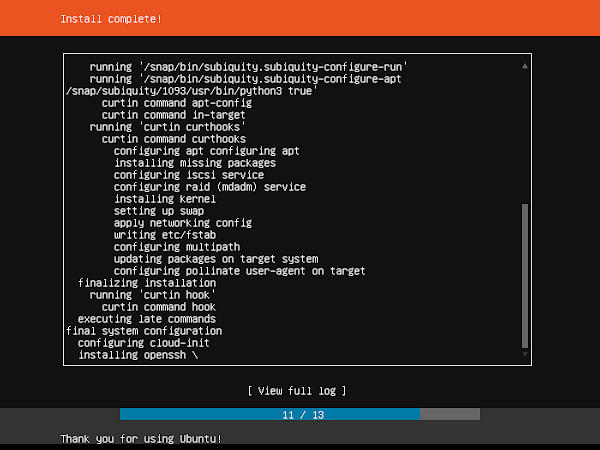
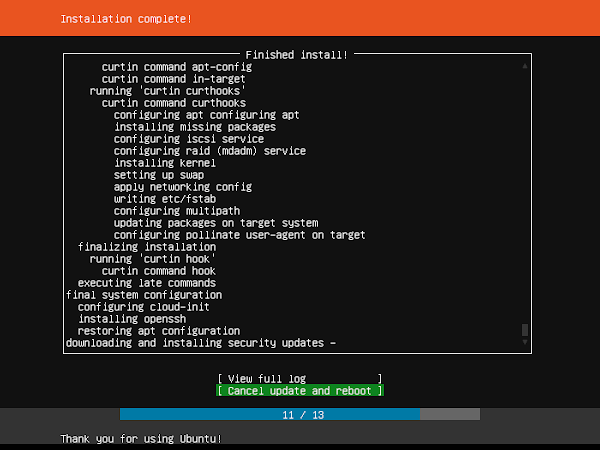
After installation click on Reboot Now.
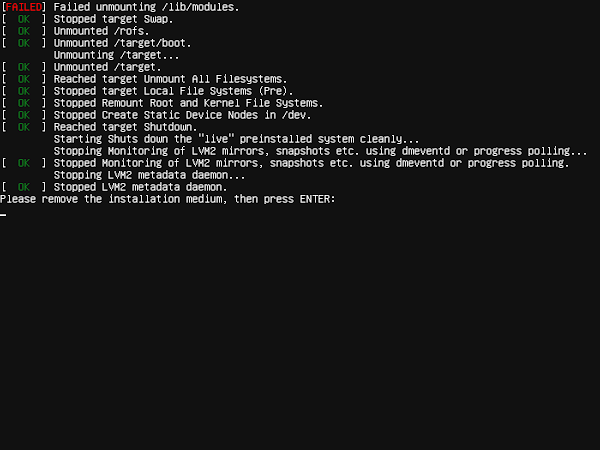
Press <ENTER> to reboot.
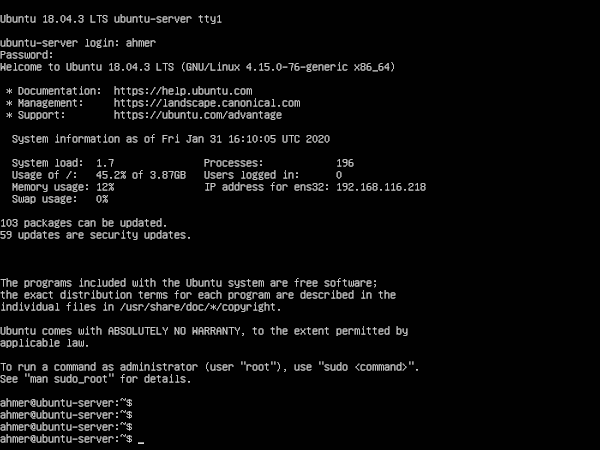
Login to the CLI shell of Ubuntu Server.
Office Sunwin Word, Excel, PDF
$19.70 (as of September 17, 2025 18:10 GMT +00:00 – More infoProduct prices and availability are accurate as of the date/time indicated and are subject to change. Any price and availability information displayed on [relevant Amazon Site(s), as applicable] at the time of purchase will apply to the purchase of this product.)Final Thoughts
Installing Ubuntu Server 18.04 LTS can be straightforward with the right guidance, and our step-by-step guide with screenshots ensures a smooth setup process. Whether you’re setting up a server for the first time or need a reliable reference, our comprehensive instructions will help you get your server up and running efficiently.
Need a dependable Linux system administrator? I specialize in managing, optimizing, and securing Linux servers to keep your operations running flawlessly. Check out my services!
If you have any questions or need additional assistance, feel free to reach out!
FAQs
1. What are the system requirements for installing Ubuntu Server 18.04 LTS?
Ubuntu Server 18.04 LTS requires at least 512MB RAM, 2GB disk space, and a 1GHz processor. However, for better performance, 2GB RAM and 20GB disk space are recommended.
2. How do I create a bootable USB for Ubuntu Server 18.04 LTS?
You can use tools like Rufus (Windows) or Etcher (Mac & Linux) to create a bootable USB from the Ubuntu Server ISO file. Ensure the USB drive is at least 4GB in size.
3. What installation options are available during setup?
Ubuntu Server 18.04 LTS provides options for guided or manual disk partitioning, network configuration, and package selection, including OpenSSH for remote access.
4. How do I set up a user account during installation?
The installer prompts you to create a username and password, which will serve as the system’s primary user with sudo (administrative) privileges.
5. What should I do after installing Ubuntu Server 18.04 LTS?
After installation, update the system using package management tools, configure security settings, and install necessary server applications like SSH or a web server, depending on your use case.



Leave a Reply
Please log in to post a comment.