In this article, you will learn how to perform Debian 10 minimal installation with screenshots and step by step guide. #centlinux #linux #debian
Table of Contents
What is Debian?
Debian is a robust and versatile operating system that serves as the foundation for many other Linux distributions. Launched in 1993 by Ian Murdock, Debian has grown into one of the largest and most respected open-source projects in the world. It is known for its stability, making it a preferred choice for servers, desktops, and embedded systems.
Key features of Debian include:
- Package Management: Debian uses the APT (Advanced Package Tool) system for package management, making it easy to install, update, and remove software packages. The Debian repository contains over 50,000 packages, offering a vast array of software options.
- Security: Debian places a high priority on security. The Debian Security Team provides timely security updates and patches, ensuring that systems running Debian are protected against vulnerabilities.
- Community-Driven: The Debian Project is a collaborative effort involving thousands of volunteers from around the globe. This community-driven approach ensures that Debian remains up-to-date, reliable, and free from corporate control.
- Flexibility: Debian supports a wide range of hardware architectures, including x86, ARM, MIPS, and more. This flexibility allows Debian to run on everything from personal computers and servers to IoT devices.
- Free Software Philosophy: Debian adheres to the principles of free software, as outlined in the Debian Free Software Guidelines (DFSG). This means that all software included in the main distribution is free to use, modify, and distribute.
- Stability: Debian releases are known for their stability and are often used in critical environments where reliability is paramount. The stable release cycle, which typically occurs every two years, ensures that each release is thoroughly tested and dependable.
Overall, Debian is a powerful, reliable, and user-friendly operating system that caters to both beginners and experienced users. Its extensive community support, rich software repository, and commitment to free software make it a cornerstone of the open-source ecosystem.
Ubuntu vs Debian
Ubuntu and Debian are both popular Linux distributions, but they have distinct characteristics and serve different purposes. Here’s a comparison of the two:
Origins and Philosophy
Debian:
- Origin: Debian is one of the oldest Linux distributions, founded in 1993 by Ian Murdock.
- Philosophy: Debian adheres strictly to the principles of free software and is known for its stability and reliability. It is community-driven and places a strong emphasis on open-source principles.
Ubuntu:
- Origin: Ubuntu is based on Debian and was first released in 2004 by Canonical Ltd, founded by Mark Shuttleworth.
- Philosophy: Ubuntu focuses on ease of use and accessibility, aiming to provide a user-friendly experience for both newcomers and advanced users. It blends open-source ideals with practical usability.
Release Cycle
Debian:
- Release Cycle: Debian has a more conservative release cycle, with new stable versions typically released every two years. This ensures that each release is well-tested and stable.
- Branches: Debian has three main branches: Stable, Testing, and Unstable. The Stable branch is very reliable but may not include the latest software versions. The Testing and Unstable branches are more up-to-date but less stable.
Ubuntu:
- Release Cycle: Ubuntu has a regular release cycle, with new versions released every six months (in April and October). Additionally, every two years, an LTS (Long Term Support) version is released, which is supported for five years.
- Branches: Ubuntu releases include standard releases and LTS releases. Standard releases are supported for nine months, while LTS releases are supported for five years.
User Experience
Debian:
- User Experience: Debian is highly customizable but can be more challenging for beginners due to its focus on stability and less frequent updates. It is often preferred by advanced users and administrators who value stability and security.
Ubuntu:
- User Experience: Ubuntu is designed to be user-friendly and is often recommended for newcomers to Linux. It comes with a polished graphical interface and extensive user support. Ubuntu offers different flavors (such as Ubuntu Desktop, Ubuntu Server, and various official derivatives like Kubuntu, Xubuntu, etc.) to cater to different user needs.
Software and Package Management
Debian:
- Software: Debian’s software repository is extensive, containing over 50,000 packages. However, the software in the Stable branch might not be the latest version.
- Package Management: Debian uses the APT (Advanced Package Tool) for package management.
Ubuntu:
- Software: Ubuntu often provides more recent versions of software compared to Debian Stable. It also includes some proprietary software and drivers to improve hardware compatibility and user experience.
- Package Management: Ubuntu also uses APT, but it incorporates additional tools like Snap for managing containerized software packages.
Community and Support
Debian:
- Community: Debian is supported by a large, active community of volunteers. It has extensive documentation and community forums.
- Support: Debian does not offer commercial support directly, but third-party companies provide support services.
Ubuntu:
- Community: Ubuntu has a large user community and extensive online resources, including forums, wikis, and tutorials.
- Support: Canonical, the company behind Ubuntu, offers professional support and services, making it a popular choice for businesses and enterprises.
Use Cases
Debian:
- Use Cases: Ideal for servers, scientific computing, and environments where stability and long-term support are critical. It’s also suitable for experienced users who prefer a highly customizable system.
Ubuntu:
- Use Cases: Great for desktops, laptops, and cloud deployments. It’s widely used in both personal and enterprise environments due to its user-friendly nature and professional support options.
In summary, Debian and Ubuntu serve different niches within the Linux ecosystem. Debian is known for its stability and adherence to free software principles, making it suitable for servers and experienced users. Ubuntu, with its emphasis on user-friendliness and regular updates, is ideal for desktops and users seeking a more accessible Linux experience.
Recommended Online Training: Learn Bash Shell in Linux for Beginners

Environment Specification
We have provisioned a KVM virtual machine with following specification.
- CPU – 3.4 Ghz (2 cores)
- Memory – 2 GB
- Storage – 20 GB
Debian 10 Minimal Installation
Debian is free and open source software, therefore it is available for download from Debian Project website.
After downloading the Debian ISO, attach it in DVDROM of your server and turn on the virtual machine.
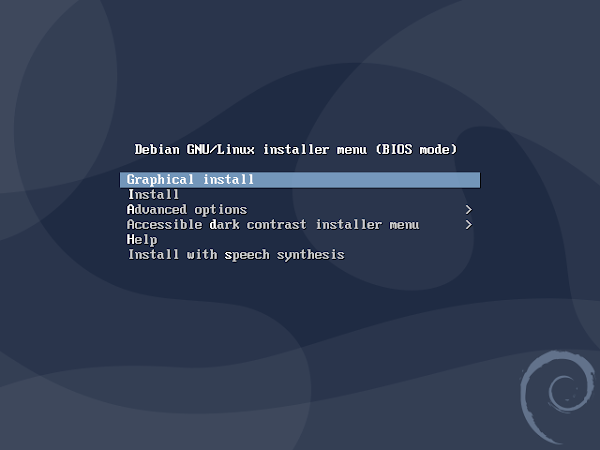
On boot from Debian ISO, a boot menu will be displayed with different options.
Since, we are going to install Debian server in Graphical mode, therefore select “Graphical install” option and press <ENTER>.
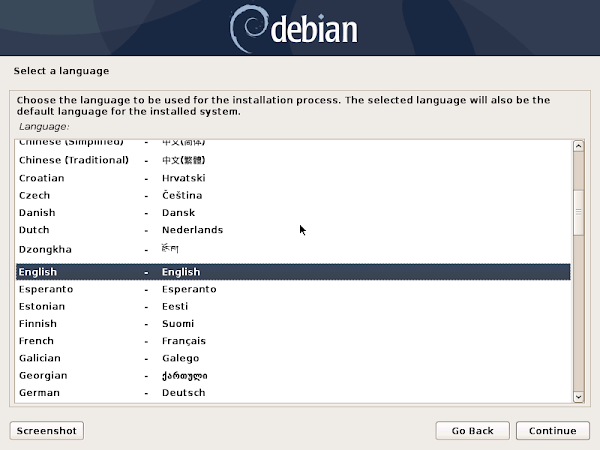
Installer is now asking for the language being used during the installation process. The same language will be used as the default language for the installed Debian server.
Select your preferred language and click on Continue.
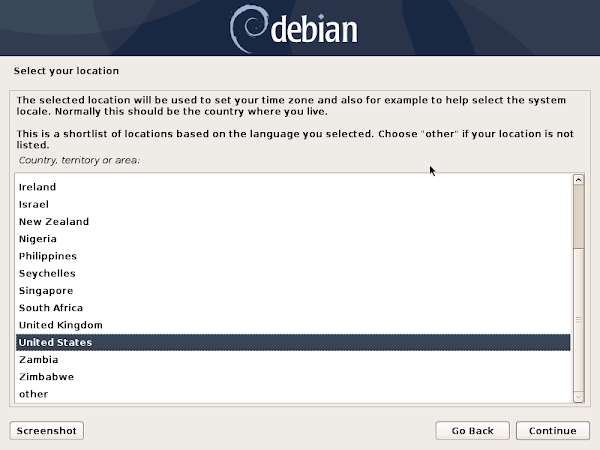
Installer is now asking for a location, that will be used to set the regional settings of your Linux operating system.
Select your geographical location and press Continue.
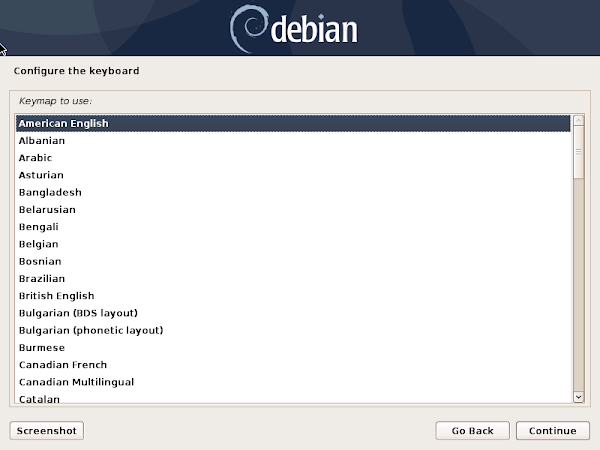
This time you need to provide the Keyboard layout.
Choose the preferred keyboard and click Continue.
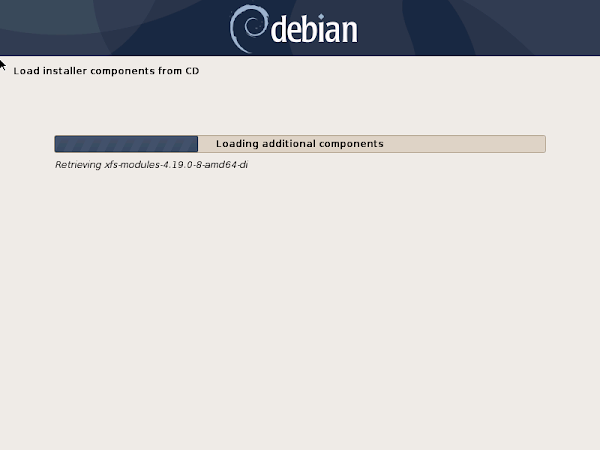
Installer is now loading installation components from Debian ISO/CD.
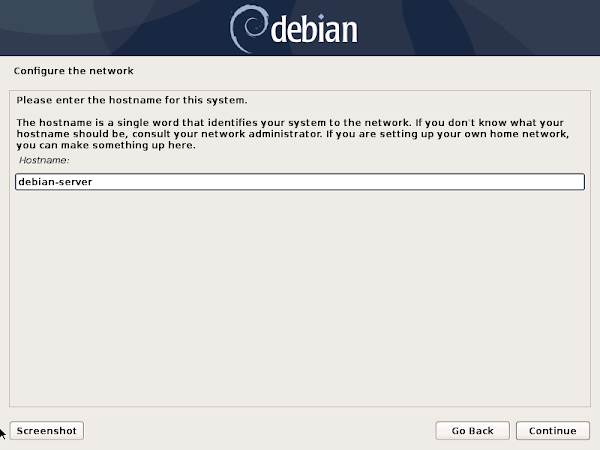
After loading installation components, the Linux installer displays the network configuration screen.
Provide the desired hostname for your Debian server and click on Continue.
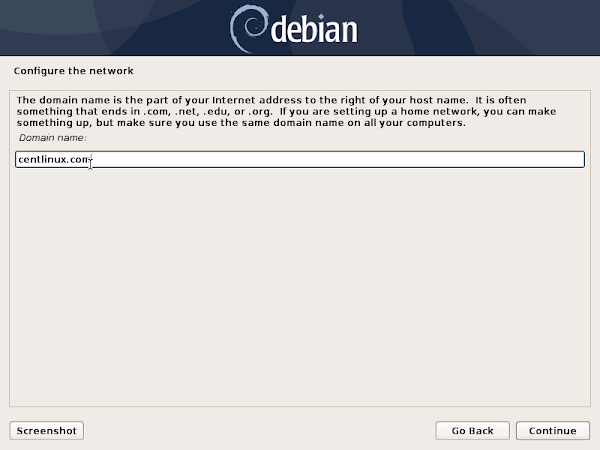
To setup a FQDN (Fully Qualified Domain Name), you are also required to provide a domain name.
Provide your domain name here and press Continue.
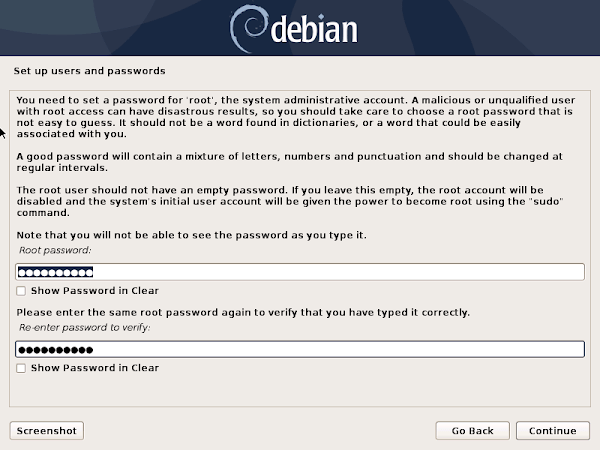
You are now at the “Setup users and passwords” screen.
Set a strong password for the root superuser and click Continue.
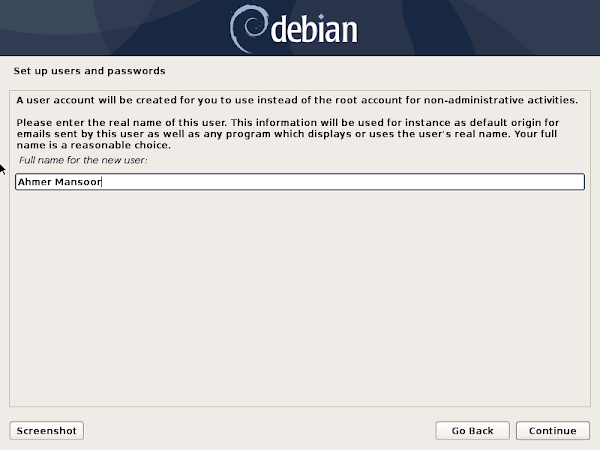
Debian installer is now asking to create an administrative user that will be used as an alternative of the default root user due to the security measures.
Provide the full name of your desired user account and click on Continue.
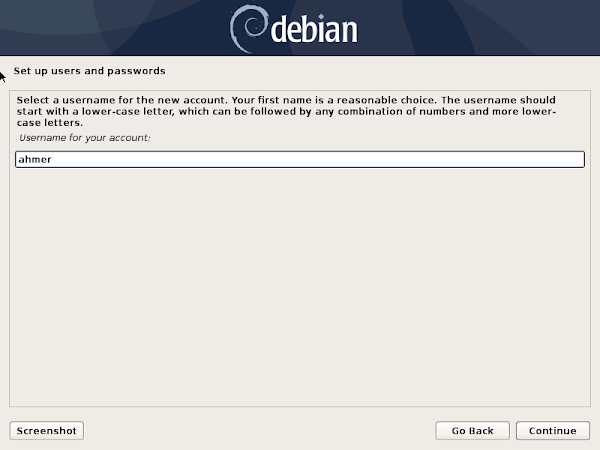
Now provide the username for this administrative user account and click Continue.

Finally set a strong password for this administrative user account and click on Continue.
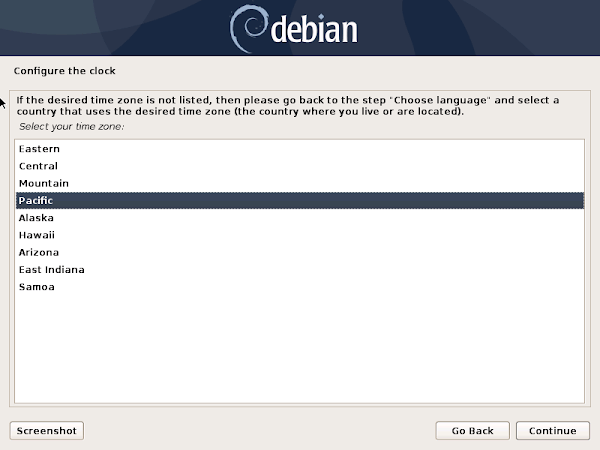
Choose your desired time zone and press Continue.
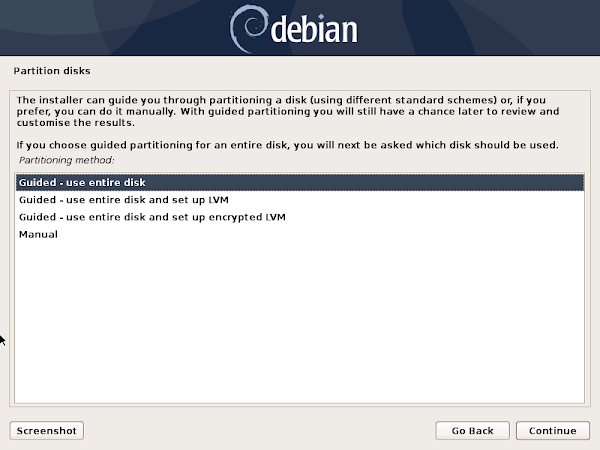
Installer is now asking to setup the partitions for installing the Debian operating system.
There are two types of configuration options available here.
- “Guided” options are used for automatic configurations based on some predefined templates.
- “Manual” option is used to configure each partition settings i.e. type, size, etc.
Select the “Guided – use entire disk” option and click on Continue.
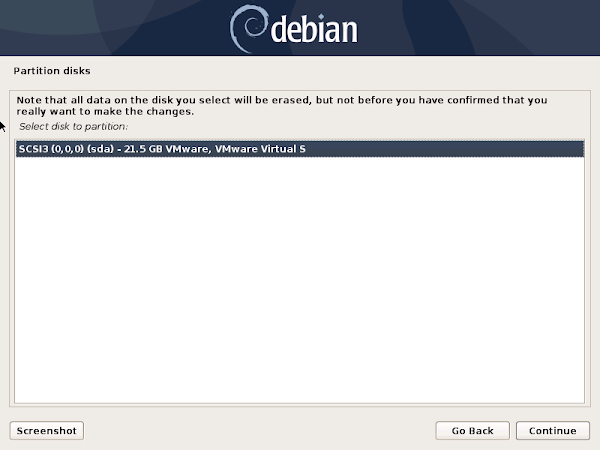
Choose a disk on which you want to create the required partitions and click on Continue.
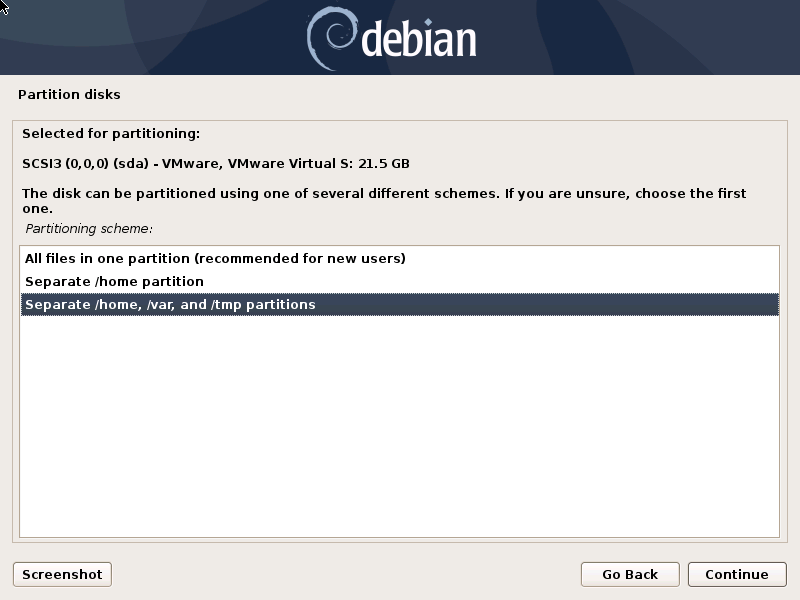
Choose your preferred partitioning scheme and click Continue.
For better space management and security, we recommend that you should select “Separate /home, /var, and /tmp partitions” option.
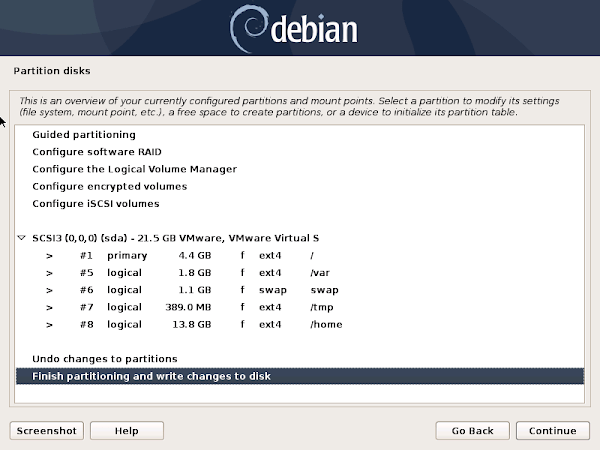
Based on the selection, Installer creates a partition layout and asking for any further customization in the partition layout.
Select “Finish partioning and write changes to disk” and click Continue.
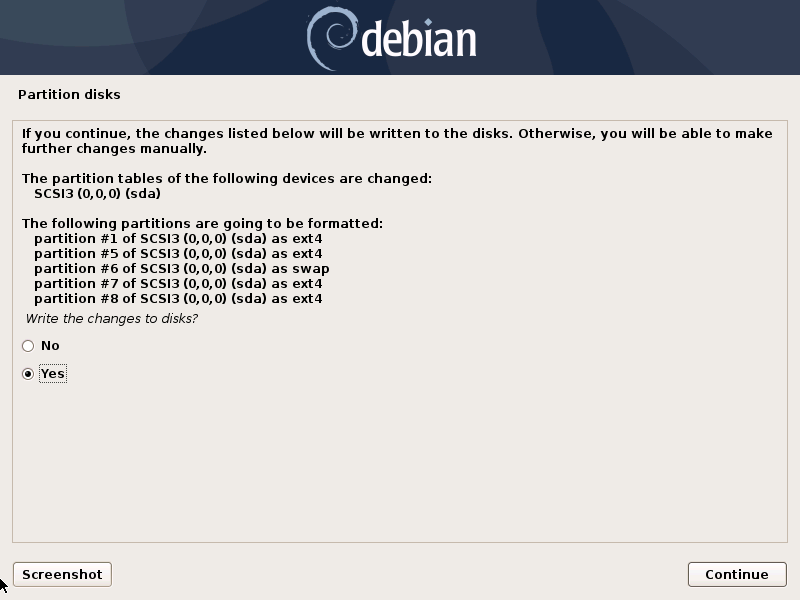
Installer is asking for the confirmation to write changes to disk.
Select “Yes” option and click on Continue.
Debian Server is now installing its base system.
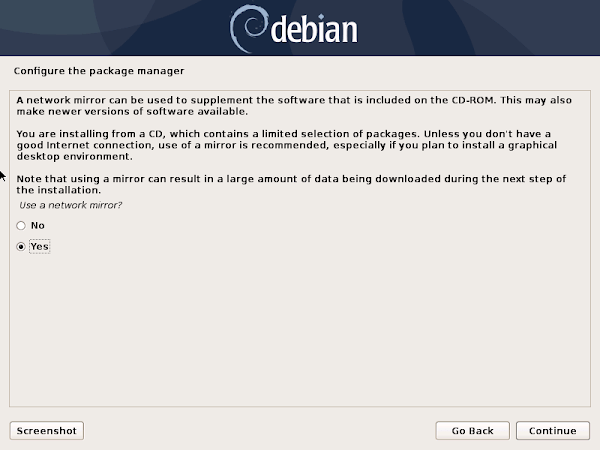
Installer is now configuring network mirrors for downloading and installing Debian software packages.
Select “Yes” option and click on Continue.
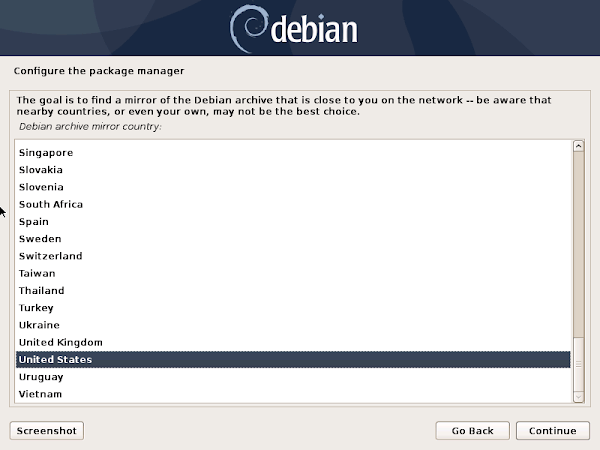
Choose the location nearest to your geographical existence to help the Installer in setting up the closest network mirror for your Linux server.
Click on Continue.
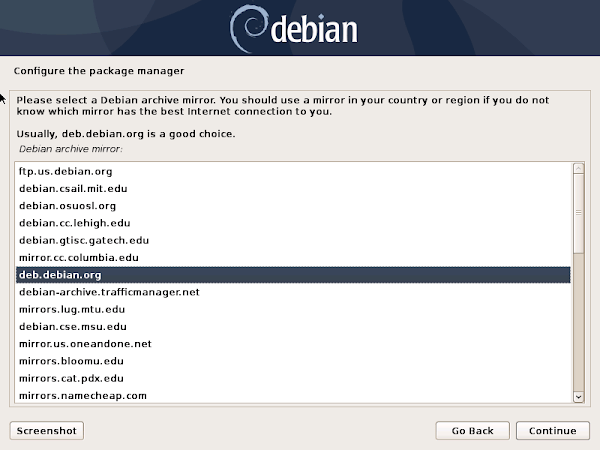
Select a mirror archive from the list provided by the Debian installer and click on Continue.
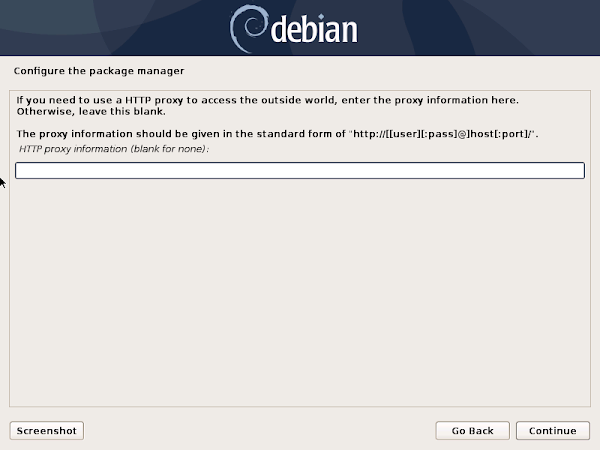
If your Linux machine uses a proxy server to access the Internet then provide its address and port here. Otherwise leave the field blank and click on Continue.

Installer is configuring apt package manager now.
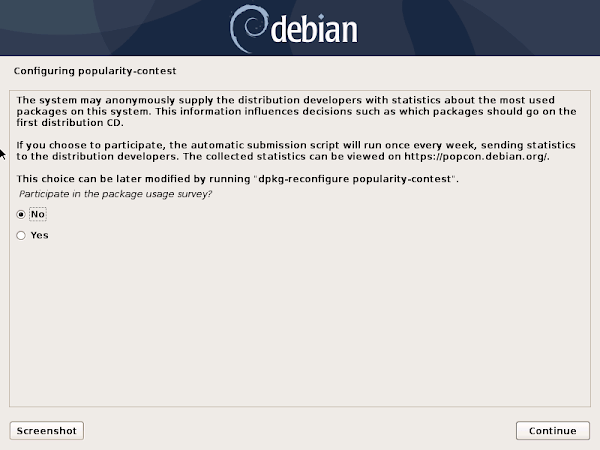
Choose the “No” option and click on Continue.
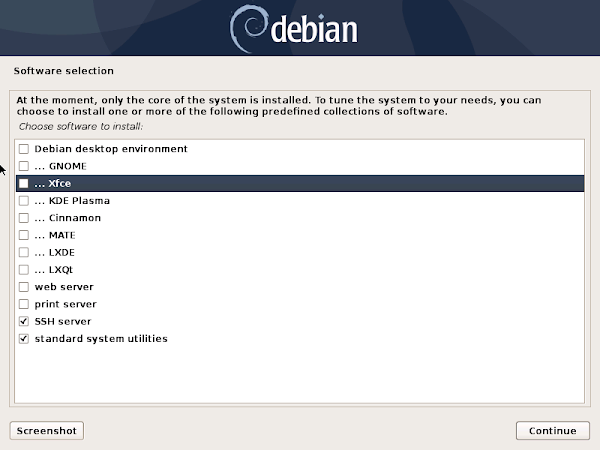
Select the software options that you would like to install.
Since, You are installing a minimal Debian environment therefore, you should only selecting “SSH Server” and “standard system utilities”.
Click on Continue.
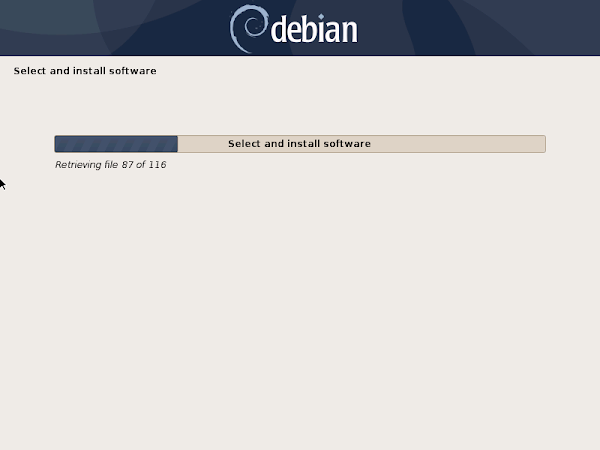
Setup is now performing debian minimal installation.
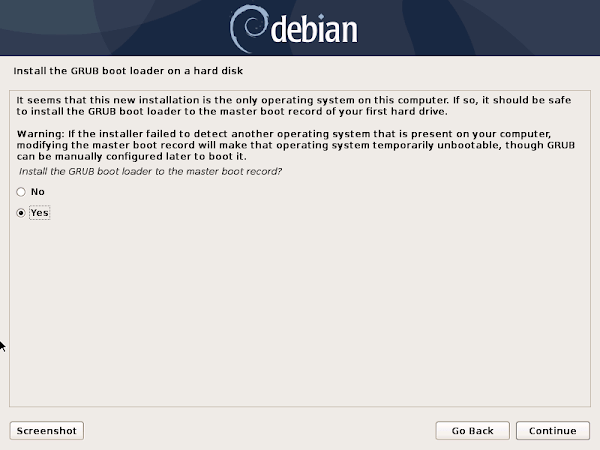
Installer is asking to install GRUB (Grand Unified Bootloader) on the MBR (Master Boot Record) of the disk in use.
Select “Yes” option and click on Continue.
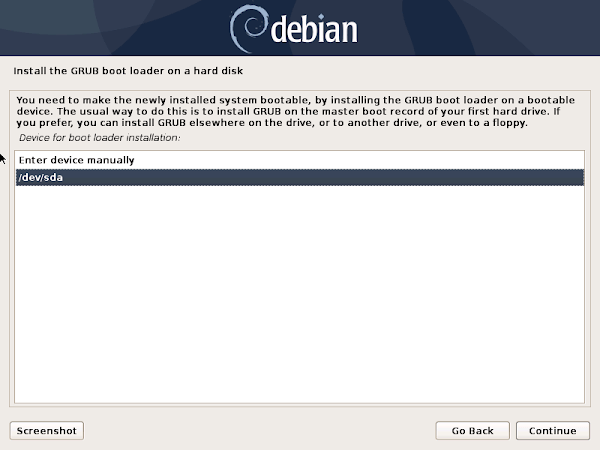
Select the disk to install GRUB and click on Continue.
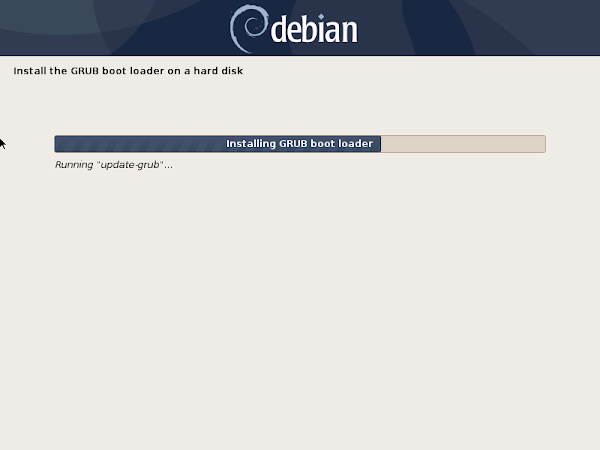
Setup process is installing GRUB now.
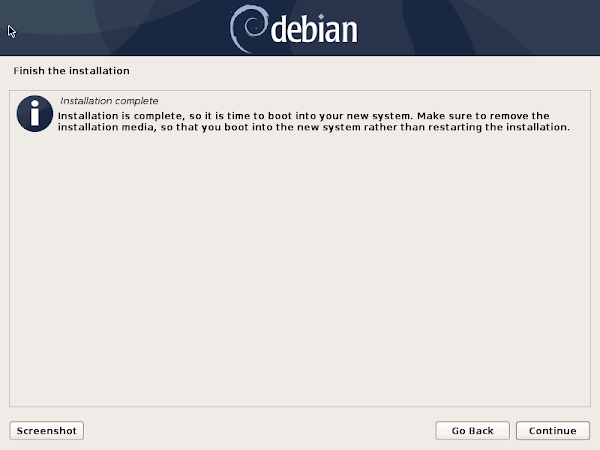
Debian minimal installation has been completed successfully.
Click on Continue to restart the system.
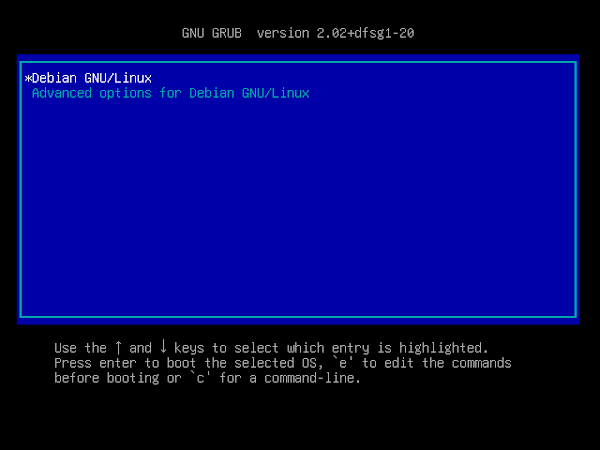
After restart, you are now at the GRUB Boot Menu.
Select the option “Debian GNU/Linux” and press <ENTER>.

Finally you are at the CLI (Command Line Interface) login prompt of Debian Server.
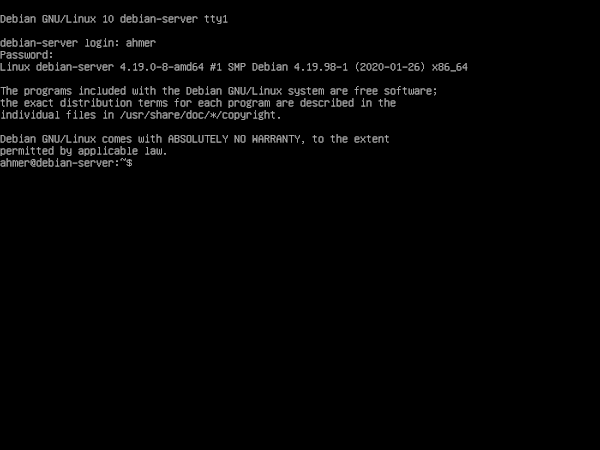
Login as the administrative user that you have created during Debian minimal installation.
To learn about the in depth architecture of Linux operating system and working of background processes, you should read How Linux Works, 2nd Edition: What Every Superuser Should Know (PAID LINK) by Brian Ward.
Final Thoughts
Whether you’re setting up a server or a streamlined desktop environment, performing a minimal installation of Debian 10 can provide a robust and efficient foundation tailored to your specific needs. With its emphasis on stability and security, Debian 10 is an excellent choice for users who value a solid and dependable system.
If you need assistance with your Debian 10 minimal installation, I’m here to help. I offer professional services on Fiverr, including a step-by-step installation guide complete with screenshots. Check out my Fiverr profile for more details on how I can support your Linux setup. My services include:
- Linux Server setup and optimization
- Troubleshooting and support
Feel free to reach out if you have any questions or need expert guidance to ensure a smooth and successful Debian 10 installation!