Learn how to install LAMP on Ubuntu Server 18.04 LTS with this step-by-step guide. Set up Linux, Apache, MySQL, and PHP to create a powerful web server for your applications. Perfect for beginners and advanced users. #centlinux #ubuntu #apache
Table of Contents
What is LAMP Stack?
A LAMP server is a web server environment that uses a combination of four open-source software components to deliver dynamic web content. LAMP is an acronym that stands for:
- Linux: The operating system, providing the foundation for the stack. Linux is known for its stability, security, and flexibility.
- Apache: The web server software that handles HTTP requests and serves web content to users. Apache is highly configurable and widely used for its reliability and performance.
- MySQL: The relational database management system (RDBMS) that stores and manages the data for your web applications. MySQL is known for its efficiency and robustness.
- PHP: The server-side scripting language that processes the business logic of web applications, interacts with the database, and generates dynamic web pages.
Key Features
- Open Source: All components of the LAMP stack are open-source and free to use, making it a cost-effective solution for web hosting.
- Highly Customizable: Each component of the LAMP stack can be independently configured and optimized to meet specific needs.
- Strong Community Support: Extensive documentation and active communities are available for each component, providing ample resources for troubleshooting and development.
- Performance: LAMP is optimized for high performance, making it suitable for handling large volumes of traffic and data.
- Security: Regular updates and a focus on secure coding practices help maintain a high level of security for web applications.

Use Cases
- Web Development: Ideal for developing and deploying dynamic websites and web applications.
- Content Management Systems (CMS): Frequently used as the backend for popular CMS platforms like WordPress, Joomla, and Drupal.
- E-commerce: Suitable for building and managing e-commerce websites due to its scalability and reliability.
- Prototyping and Testing: A great environment for developers to prototype, test, and deploy new web applications.
Components Explained
- Linux: Acts as the operating system, providing the necessary environment and tools for running Apache, MySQL, and PHP.
- Apache: Serves web pages to users based on their requests, working as the intermediary between the user’s browser and the server.
- MySQL: Manages the application’s data by storing, retrieving, and organizing information in a relational database.
- PHP: Executes server-side scripts, processes user input, interacts with the database, and generates HTML to be served to the user’s browser.
A LAMP server provides a powerful, flexible, and efficient platform for web development, capable of handling a wide variety of applications from small personal blogs to large-scale enterprise systems.
In this article, you will learn how to install LAMP on Ubuntu Server 18.04 LTS and deploy phpMyAdmin web application on it.
Recommended Training: Ubuntu Linux Server Basics from Cody Ray Miller

Ubuntu Server Specification
We have installed a Ubuntu Server virtual machine with following specification.
- CPU – 3.4 Ghz (2 cores)
- Memory – 2 GB
- Storage – 20 GB
- Operating System – Ubuntu Server 18.04 LTS
- Hostname – lamp-stack-01.centlinux.com
- IP Address – 192.168.116.218 /24
ASUS ROG Strix G16 (2025) Gaming Laptop, 16” FHD+ 16:10 165Hz/3ms Display, NVIDIA® GeForce RTX™ 5060 Laptop GPU, Intel® Core™ i7 Processor 14650HX, 16GB DDR5, 1TB Gen 4 SSD, Wi-Fi 7, Windows 11 Home
$1,274.99 (as of July 11, 2025 22:00 GMT +00:00 – More infoProduct prices and availability are accurate as of the date/time indicated and are subject to change. Any price and availability information displayed on [relevant Amazon Site(s), as applicable] at the time of purchase will apply to the purchase of this product.)Update your Ubuntu Server
Connect with lamp-stack-01.centlinux.com as a privileged user by using a ssh tool like PuTTY.
Download latest package list from repositories and update apt available package list.
sudo apt updateWe have now an updated package list. Therefore, we can now upgrade our Ubuntu Server 18.04 LTS with latest version of packages.
Install all the new packages using apt command.
sudo apt upgrade -yAfter upgrading Ubuntu software packages, you may also need to restart your Server.
sudo rebootAll package in our Ubuntu Server 18.04 LTS has been upgraded to latest versions.
Install Apache on Ubuntu Server
Apache HTTP Server can be installed on Ubuntu Server by using the apt command.
sudo apt install apache2 -yDuring installation, a systemd service for Apache web server is automatically created and started.
Check status of Apache service.
systemctl status apache2Output:
â apache2.service - The Apache HTTP Server
Loaded: loaded (/lib/systemd/system/apache2.service; enabled; vendor preset:
Drop-In: /lib/systemd/system/apache2.service.d
ââapache2-systemd.conf
Active: active (running) since Fri 2020-02-21 14:50:33 UTC; 1min 27s ago
Main PID: 2294 (apache2)
Tasks: 55 (limit: 2290)
CGroup: /system.slice/apache2.service
ââ2294 /usr/sbin/apache2 -k start
ââ2297 /usr/sbin/apache2 -k start
ââ2298 /usr/sbin/apache2 -k start
Feb 21 14:50:33 lamp-stack-01.centlinux.com systemd[1]: Starting The Apache HTTP
Feb 21 14:50:33 lamp-stack-01.centlinux.com systemd[1]: Started The Apache HTTP
Apache installation also allows the defaults services and ports in Linux firewall.
sudo ufw app listOutput:
Available applications:
Apache
Apache Full
Apache Secure
OpenSSH
Open URL http://lamp-stack-01.centlinux.com/ in a web browser.
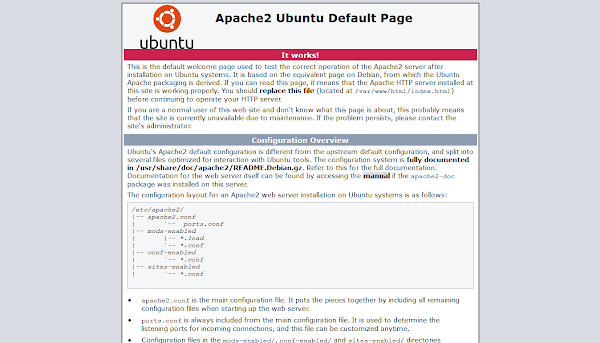
The browser will serve the default page of Apache Web Server. It confirms that the Apache has been installed and configured on Ubuntu Server 18.04 LTS.
Install MySQL on Ubuntu Server
Install MySQL database available in apt repository. If you want to install a latest version of MySQL that was not available in apt repository, then you have to download it from MySQL website.
sudo apt install mysql-server -yConfigure MySQL database server and set root user password.
sudo mysql_secure_installationOutput:
Securing the MySQL server deployment.
Connecting to MySQL using a blank password.
VALIDATE PASSWORD PLUGIN can be used to test passwords
and improve security. It checks the strength of password
and allows the users to set only those passwords which are
secure enough. Would you like to setup VALIDATE PASSWORD plugin?
Press y|Y for Yes, any other key for No: y
There are three levels of password validation policy:
LOW Length >= 8
MEDIUM Length >= 8, numeric, mixed case, and special characters
STRONG Length >= 8, numeric, mixed case, special characters and dictionary file
Please enter 0 = LOW, 1 = MEDIUM and 2 = STRONG: 2
Please set the password for root here.
New password:
Re-enter new password:
Estimated strength of the password: 100
Do you wish to continue with the password provided?(Press y|Y for Yes, any other key for No) : y
By default, a MySQL installation has an anonymous user,
allowing anyone to log into MySQL without having to have
a user account created for them. This is intended only for
testing, and to make the installation go a bit smoother.
You should remove them before moving into a production
environment.
Remove anonymous users? (Press y|Y for Yes, any other key for No) : y
Success.
Normally, root should only be allowed to connect from
'localhost'. This ensures that someone cannot guess at
the root password from the network.
Disallow root login remotely? (Press y|Y for Yes, any other key for No) : y
Success.
By default, MySQL comes with a database named 'test' that
anyone can access. This is also intended only for testing,
and should be removed before moving into a production
environment.
Remove test database and access to it? (Press y|Y for Yes, any other key for No) : y
- Dropping test database...
Success.
- Removing privileges on test database...
Success.
Reloading the privilege tables will ensure that all changes
made so far will take effect immediately.
Reload privilege tables now? (Press y|Y for Yes, any other key for No) : y
Success.
All done!
MySQL installation process automatically creates and starts a systemd service of MySQL database server.
Check status of MySQL service.
systemctl status mysqlOutput:
â mysql.service - MySQL Community Server
Loaded: loaded (/lib/systemd/system/mysql.service; enabled; vendor preset: en
Active: active (running) since Fri 2020-02-21 16:02:28 UTC; 5min ago
Main PID: 3396 (mysqld)
Tasks: 29 (limit: 2290)
CGroup: /system.slice/mysql.service
ââ3396 /usr/sbin/mysqld --daemonize --pid-file=/run/mysqld/mysqld.pid
Feb 21 16:02:27 lamp-stack-01.centlinux.com systemd[1]: Starting MySQL Community
Feb 21 16:02:28 lamp-stack-01.centlinux.com systemd[1]: Started MySQL Community
MySQL database has been installed on Ubuntu Server 18.04 LTS.
AULA F99 Wireless Mechanical Keyboard,Tri-Mode BT5.0/2.4GHz/USB-C Hot Swappable Custom Keyboard,Pre-lubed Linear Switches,Gasket Structure,RGB Backlit Gaming Keyboard for PC/Tablet/Xbox/PS4/PS5
$63.99 (as of July 9, 2025 21:12 GMT +00:00 – More infoProduct prices and availability are accurate as of the date/time indicated and are subject to change. Any price and availability information displayed on [relevant Amazon Site(s), as applicable] at the time of purchase will apply to the purchase of this product.)Install PHP on Ubuntu Server
Install PHP and relevant packages using following command.
sudo apt-get install php libapache2-mod-php php-mysql -yRestart Apache service.
sudo systemctl restart apache2Create a php file in Apache document root.
sudo vi /var/www/html/phpinfo.phpAdd following lines of code in this file.
<?php
phpinfo ();
?>Open URL http://lamp-stack-01.centlinux.com/phpinfo.php in a web browser.
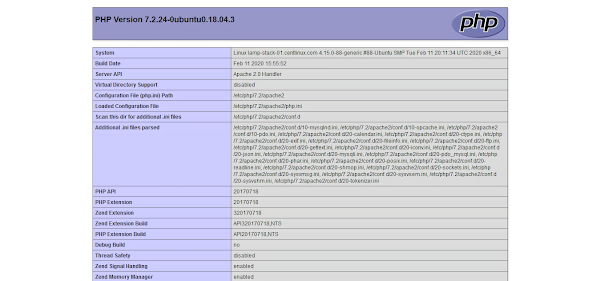
Our PHP script has created a complete web page that displays the detailed information about PHP and related plugins.
Our LAMP Stack has been installed on Ubuntu Server 18.04 LTS.
Installing phpMyAdmin on Ubuntu Server
To install phpMyAdmin and related packages, we can use apt command.
sudo apt install phpmyadmin php-mbstring php-gettext -yAfter successful installation, the installer will launch the TUI (Terminal User Interface) based configuration setup.
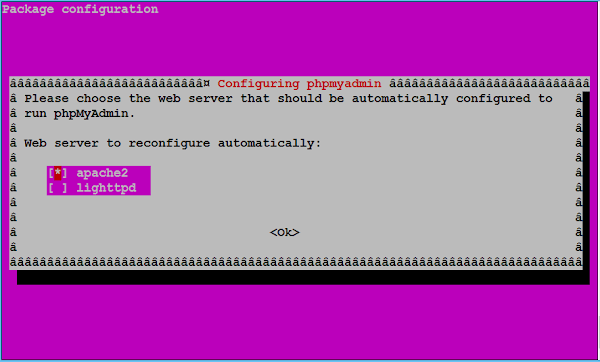
Choose the web server that we have installed on our LAMP Server.
We have chosen Apache web server. Click on Ok.
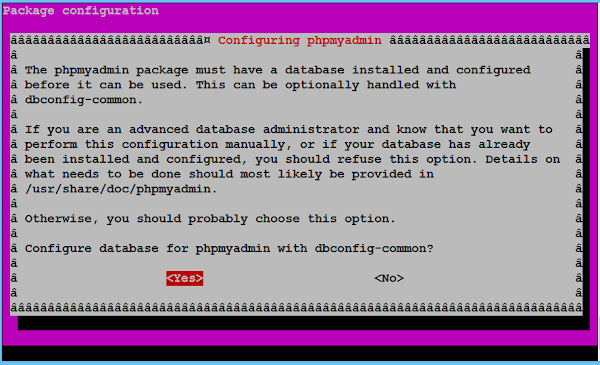
phpMyAdmin needs a MySQL database to use as its data repository. Since, we have already installed MySQL database on our LAMP Server. Therefore, click on Yes.
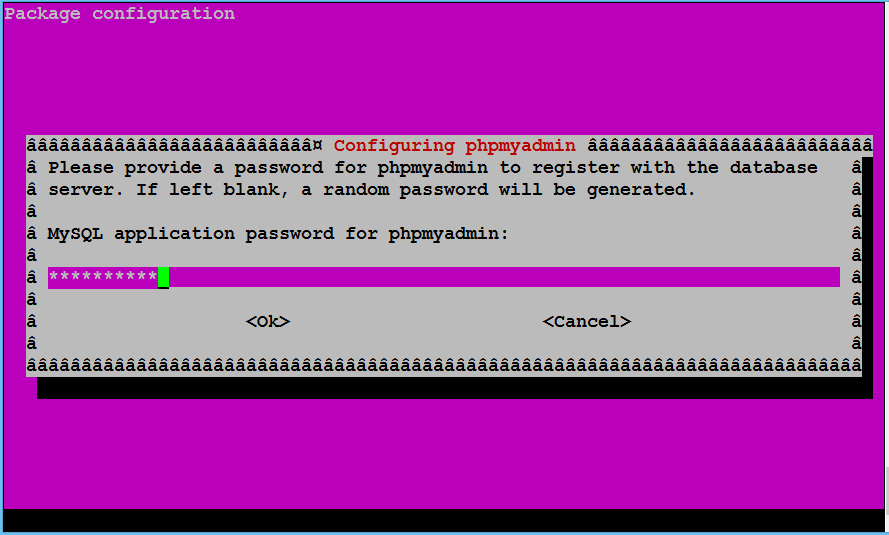
Enter the root user password and click on Ok.
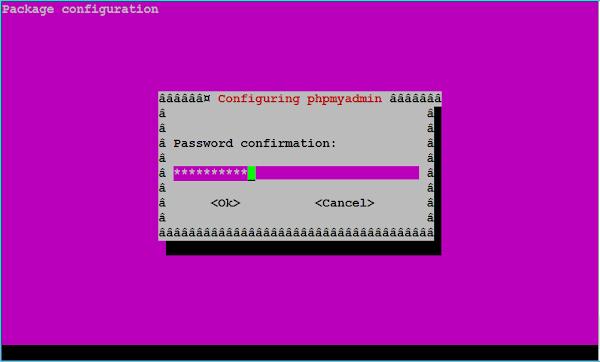
Re-enter the root password and click on Ok.
... Creating config file /etc/phpmyadmin/config-db.php with new version checking privileges on database phpmyadmin for phpmyadmin@localhost: user creation needed. granting access to database phpmyadmin for phpmyadmin@localhost: success. verifying access for phpmyadmin@localhost: success. creating database phpmyadmin: success. verifying database phpmyadmin exists: success. populating database via sql... done. dbconfig-common: flushing administrative password apache2_invoke: Enable configuration phpmyadmin Setting up php-gettext (1.0.12-0.1) ... Setting up libfontconfig1:amd64 (2.12.6-0ubuntu2) ... Setting up libgd3:amd64 (2.2.5-4ubuntu0.3) ... Setting up php7.2-gd (7.2.24-0ubuntu0.18.04.3) ... Creating config file /etc/php/7.2/mods-available/gd.ini with new version Setting up php-gd (1:7.2+60ubuntu1) ... Processing triggers for libc-bin (2.27-3ubuntu1) ... Processing triggers for man-db (2.8.3-2ubuntu0.1) ... Processing triggers for libapache2-mod-php7.2 (7.2.24-0ubuntu0.18.04.3) ...
Restart Apache service to load changes.
sudo systemctl restart apache2Open URL http://lamp-stack-01.centlinux.com/phpmyadmin/ in a web browser.
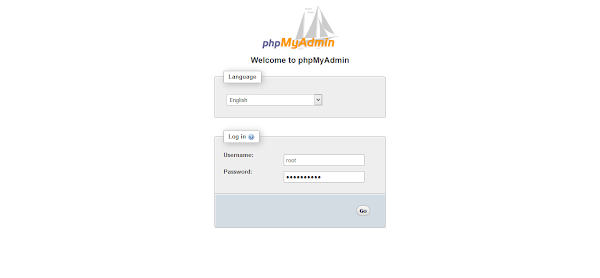
The Kubernetes Book
$49.99 (as of July 10, 2025 21:22 GMT +00:00 – More infoProduct prices and availability are accurate as of the date/time indicated and are subject to change. Any price and availability information displayed on [relevant Amazon Site(s), as applicable] at the time of purchase will apply to the purchase of this product.)Final Thoughts
Setting up a LAMP server on Ubuntu Server 18.04 LTS is an excellent way to create a robust and scalable environment for your web applications. With the combination of Linux, Apache, MySQL, and PHP, you can efficiently manage dynamic websites and applications.
If you need help with installing the LAMP stack on Ubuntu Server 18.04 LTS, I offer a detailed service on Fiverr. This service includes:
- Step-by-step installation of the LAMP stack
- Configuration and optimization for peak performance
- Secure setup and best practices
- Troubleshooting and support
Whether you need cloud optimization, server management, or automation, I provide comprehensive AWS and Linux services. Hire me on Fiverr to elevate your systems.
Let me help you build a powerful web server today!




Leave a Reply
You must be logged in to post a comment.