In this tutorial, you will learn, how to install Oracle Management Agent on Windows. #centlinux #linux #oracle
Table of Contents
What is Oracle Management Agent?
Oracle Management Agent (OMA) is one of the core components of Oracle Enterprise Manager Cloud Control 12c that enables you to convert an unmanaged host to a managed host in the Enterprise Management system. The Management Agent works in conjunction with the plug-ins to monitor the targets running on that managed host. Therefore, at any point in time, if you want to monitor a target running on a host, ensure that you first convert that unmanaged host to a managed host by installing a Management Agent, and then manually discover the targets running on it to start monitoring them.
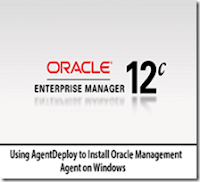
There are different methods of installation of an OMA. In our previous post, we demonstrated installation of OMA using Push method on linux. However, in case of MS Windows, we have to install cygwin to use Push method. Therefore, In this article, instead of Push method, we use AgentDeploy Method to install the OMA on an unmanaged host.
Unmanaged Host Specification:
| Operating System | Microsoft Windows Server 2008 (64-bit) |
| Middleware | Oracle Fusion Middleware (Forms and Reports Services) 11g |
| Hostname | appserver.mydomain.com |
| IP Address | 170.172.0.41/24 |
Add Hostnames to Local DNS Resolvers:
Connect to OMS command line using ssh as root user and execute following to add the hostname.
echo “170.172.0.41 appserver.mydomain.com appserver” >> /etc/hostsConnect to unmanaged host’s command line using CMD as Administrator and execute following to add the hostname in Local DNS Resolver.
echo “170.172.0.123 oms12c.mydomain.com oms12c” >> C:\Windows\System32\drivers\etc\hosts
echo “170.172.0.41 appserver.mydomain.com appserver” >> C:\Windows\System32\drivers\etc\hostsDownload Oracle Management Agent:
Connect to OMS command line using ssh as oracle user and execute following commands:
export OMS_HOME = /u01/app/oracle/oms12cr2/oms
$OMS_HOME/bin/emcli login -username=sysman
$OMS_HOME/bin/emcli sync
$OMS_HOME/bin/emcli get_supported_platforms
$OMS_HOME/bin/emcli get_agentimage -destination=/soft -platform="Microsoft Windows x64 (64-bit)" -version=12.1.0.2.0
$OMS_HOME/bin/emcli logoutAbove commands will download the OMA software (.zip file format) to destination directory i.e. /soft. In our case the filename was 12.1.0.2.0_AgentCore_226.zip but it could be different when we downloaded it again.
Transfer this zip file to the unmanaged host and extract to c:\oracle\sw directory.
Configure Linux Firewall:
OMA runs on port 3872, therefore, execute the following on unmanaged host to allow this port in Windows Firewall.
netsh advfirewall firewall add rule name="oma12c_port" dir=in protocol=TCP localport=3872 action=allowUpdate Response File:
Go to the folder that contains OMA installation files.
cd c:\oracle\swEdit the response file as follows:
notepad agent.rspand add/update following parameters.
EM_INSTALL_TYPE="AGENT"
OMS_HOST=oms12c.mydomain.com
EM_UPLOAD_PORT=4904
AGENT_REGISTRATION_PASSWORD=123
AGENT_INSTANCE_HOME=c:\oracle\agent12c\agent_inst
AGENT_PORT=3872
b_startAgent=true
ORACLE_HOSTNAME=appserver.mydomain.com
s_agentHomeName="agent12cR2"Install Oracle Management Agent:
Run OMA Setup as Administrator.
agentDeploy.batOMA will be deployed automatically according to the parameters in the response file.
Ignore Setup.exe has stopped working error and close it from x button.
Add Non-Host Targets:
Login to OMS Console, you may see that the host target for our MS Windows Machine has been added therein.
To add non-host targets such as database, listener, etc. open the Setup menu from the top-right corner of the page. Open Add Targets and click on Add Targets Manually.
Select Add Non-Host Targets Using Guided Process (it Also Adds Related Targets) and select the target type as Oracle Fusion Middleware. Click on Add Using Guided Discovery.
At the next page it will ask you the following parameters:
| Admin Server Host | {Select the Server appserver.mydomain.com from the list} |
| Port | 7001 |
| Username | weblogic |
| Password | 123 |
| Unique Domain Identifier | ClassicDomain |
| Agent | {Automatically selected when you select the Admins Server Host above} |
Click on Continue to add non-host targets. Once the targets has been added, OMS will take sometime in collection, and then start showing statistics for the newly added targets.
LipsUp
$0.00 (as of September 16, 2025 18:57 GMT +00:00 – More infoProduct prices and availability are accurate as of the date/time indicated and are subject to change. Any price and availability information displayed on [relevant Amazon Site(s), as applicable] at the time of purchase will apply to the purchase of this product.)Conclusion:
In this tutorial, you have learned, how to install Oracle Management Agent on Windows.
Whether you need cloud optimization, server management, or automation, I provide comprehensive AWS and Linux services. Hire me to elevate your systems.


Leave a Reply
Please log in to post a comment.