Understanding Linux file permissions is crucial for effective system administration in Linux. In this guide, we’ll delve into the intricacies of setting file permissions, covering definitions, command syntax, and practical examples to empower you in managing access rights effectively.
Table of Contents
1. Understanding Linux File Permissions
Linux File permissions determine who can access, modify, or execute files. There are three types of permissions:
- Read (r): Allows the file to be viewed and its contents read.
- Write (w): Permits the modification, addition, or deletion of a file’s content.
- Execute (x): Enables the execution of scripts or binary files.
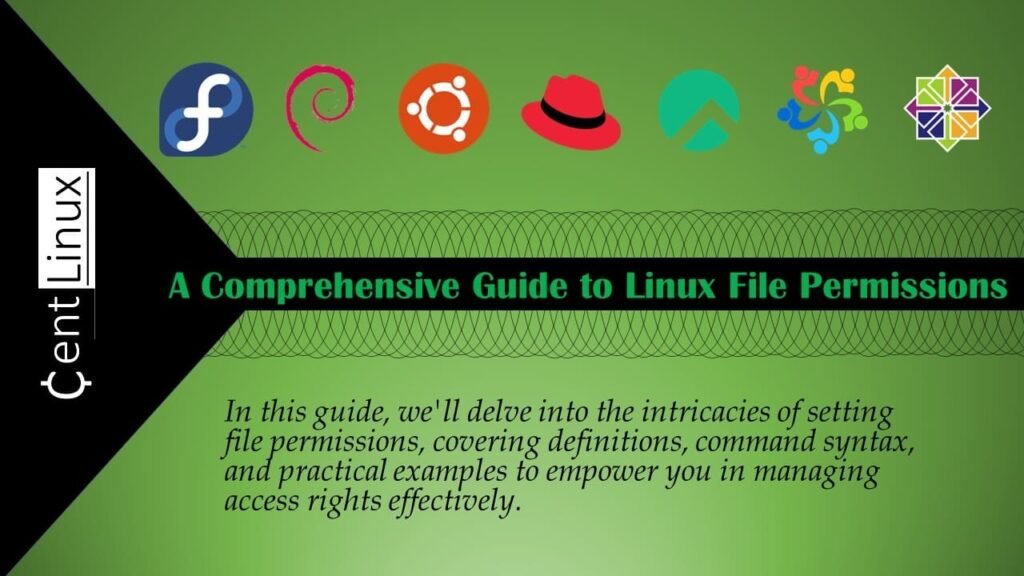
2. How to check permissions of a File in Linux?
You can view current permissions using the ‘ls’ command with the ‘-l’ option:
// View Permissions
$ ls -lBash Shell Scripting for Pentesters: Master the art of command-line exploitation and enhance your penetration testing workflows
$35.99 (as of July 5, 2025 20:48 GMT +00:00 – More infoProduct prices and availability are accurate as of the date/time indicated and are subject to change. Any price and availability information displayed on [relevant Amazon Site(s), as applicable] at the time of purchase will apply to the purchase of this product.)3. How do you change File Permissions in Linux?
To modify permissions, you’ll use the ‘chmod’ command. Below is an example of granting read and write permissions to a file:
// Granting Read and Write Permissions
$ chmod +rw filename4. Using Numeric Permissions
Numeric permissions provide a concise way to set permissions. Each permission type is assigned a value:
- Read (4): 4
- Write (2): 2
- Execute (1): 1
For example, to give read, write, and execute permissions, you’d use:
// Setting Read, Write, and Execute Permissions
$ chmod 7xx filename5. Changing Ownership with chown command
The ‘chown’ command allows you to change the owner of a file. Below is an example of changing ownership to a specific user:
// Changing Ownership
$ sudo chown username filename6. Modifying Group Ownership with chgrp command
‘chgrp’ is used to change the group ownership of a file. Here’s an example:
// Changing Group Ownership
$ sudo chgrp groupname filename7. Setting Default Permissions with umask command
The ‘umask’ command sets default permissions for newly created files. To, for instance, deny write permissions for group and others, you’d use:
// Setting Default Permissions
$ umask 022Beech-Nut Baby Food Pouches Variety Pack, Veggie Purees, 3.5 oz (18 Pack)
$24.99 (as of July 4, 2025 23:12 GMT +00:00 – More infoProduct prices and availability are accurate as of the date/time indicated and are subject to change. Any price and availability information displayed on [relevant Amazon Site(s), as applicable] at the time of purchase will apply to the purchase of this product.)8. Special Permissions
In addition to basic permissions, Linux has special permissions:
- SUID: Allows a user to execute a file with the permissions of the file owner.
- SGID: Enables a user to execute a file with the permissions of the group owner.
- Sticky Bit: Restricts file deletion to the file owner, even if others have write permissions.
Special permissions in Linux enhance security and functionality beyond basic Linux file permissions. This comprehensive guide explores the definitions, command syntax, and practical examples of special permissions. By the end, you’ll have a deep understanding of how to utilize these features effectively in your Linux system.
a. Set User ID (SUID)
The SUID permission allows a user to execute a file with the permissions of the file owner. It is represented by ‘s’ in the owner’s execute field.
// Setting SUID
$ chmod u+s filenameb. Set Group ID (SGID)
The SGID permission allows a user to execute a file with the permissions of the group owner. It is represented by ‘s’ in the group’s execute field.
// Setting SGID
$ chmod g+s directoryc. Sticky Bit
The Sticky Bit ensures only the file owner can delete or rename their files within a directory, even if others have write permissions. It is represented by ‘t’ in the directory’s execute field.
// Setting Sticky Bit
$ chmod +t directoryd. Removing Special Permissions
To remove special permissions, use the ‘chmod’ command with the corresponding prefix:
// Removing SUID
$ chmod u-s filename
// Removing SGID
$ chmod g-s directory
// Removing Sticky Bit
$ chmod -t directoryApple 2025 MacBook Air 15-inch Laptop with M4 chip: Built for Apple Intelligence, 15.3-inch Liquid Retina Display, 16GB Unified Memory, 256GB SSD Storage, 12MP Center Stage Camera, Touch ID; Midnight
$1,049.00 (as of July 5, 2025 20:48 GMT +00:00 – More infoProduct prices and availability are accurate as of the date/time indicated and are subject to change. Any price and availability information displayed on [relevant Amazon Site(s), as applicable] at the time of purchase will apply to the purchase of this product.)e. Practical Applications
Special permissions are valuable in scenarios like:
- Setting up privileged utilities: Ensuring specific tasks can be executed with elevated Linux file permissions.
- Multi-user collaboration: Facilitating secure file sharing within groups.
- Temp directories: Allowing users to create and manage temporary files securely.
f. Linux File Permission Cheat Sheet

Recommended Training: The Linux Command Line Bootcamp: Beginner To Power User from Colt Steele

Final Thoughts
Mastering Linux file permissions is pivotal for secure and efficient system management. By understanding the concepts and commands outlined in this guide, you’ll be well-equipped to control access rights and maintain the integrity of your files and directories.
Struggling with Linux server management? I offer professional support to ensure your servers are secure, optimized, and always available. Visit my Fiverr profile to learn more!




Leave a Reply
You must be logged in to post a comment.