Learn to configure and customize Waybar on Linux with this guide. Optimize your status bar using modules, themes, scripts, and more. #centlinux #linux #waybar
Table of Contents
1. Introduction to Waybar
Waybar is a highly customizable status bar designed for Wayland-based window managers like Sway, Hyprland, and River. Unlike traditional Xorg-based status bars like i3bar or Polybar, Waybar offers a modern, efficient, and minimalistic approach for users who prefer a sleek and tailored desktop experience.
Why Use Waybar Over Other Status Bars?
Waybar stands out due to:
- Customization – Supports JSON and CSS-based styling.
- Performance – Lightweight and fast, ideal for low-resource setups.
- Wayland Compatibility – Works seamlessly with Wayland window managers.
- Extensive Module Support – Displays system information, workspaces, music player details, and custom scripts.
If you’re using a Wayland-based system and need a feature-rich status bar, Waybar is the best choice.
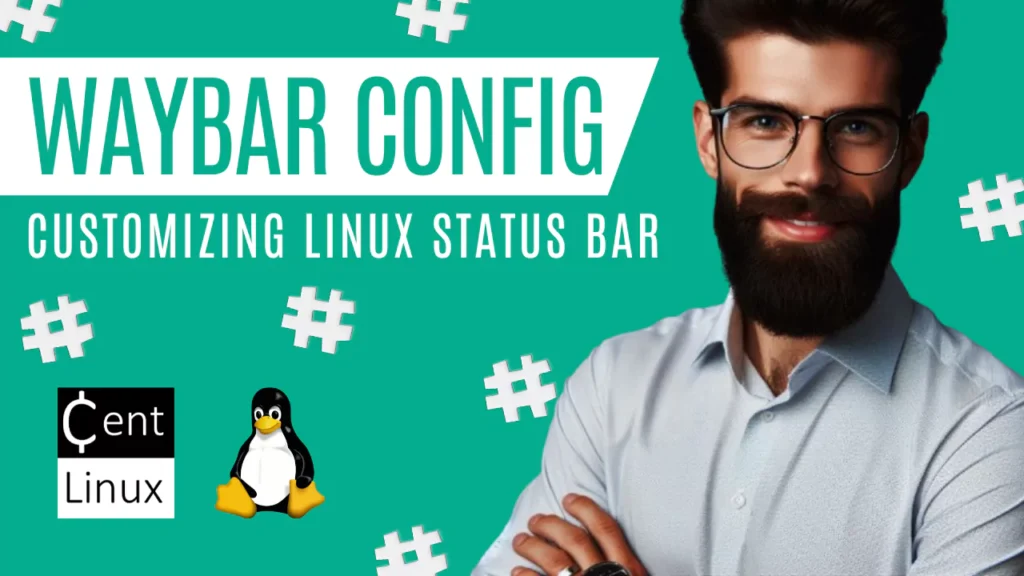
2. Installing Waybar on Linux
Waybar is available in most Linux distributions. The installation process differs based on your package manager.
Installing Waybar on Arch Linux
On Arch-based systems (including Manjaro), install Waybar using:
sudo pacman -S waybarInstalling Waybar on Debian/Ubuntu
For Debian-based distributions, use:
sudo apt install waybarInstalling Waybar on Fedora
Fedora users can install it via:
sudo dnf install waybarDependencies Required for Waybar
Waybar relies on various dependencies like:
- jq – For processing JSON-based configurations.
- pango – For rendering text.
- cairo – For graphical rendering.
- libinput – For touchpad and mouse input support.
To ensure all dependencies are installed, refer to your package manager’s documentation.
Recommended Training: Complete Linux Training Course to Get Your Dream IT Job 2025 from Imran Afzal

3. Understanding the Waybar Configuration
Waybar is configured using JSON for defining modules and CSS for styling.
JSON and CSS Configuration Files
~/.config/waybar/config– Defines modules, positioning, and behavior.~/.config/waybar/style.css– Controls the visual appearance.
Default Configuration File Location
If you haven’t created a custom configuration, Waybar uses a default setup. To customize, copy the default config:
mkdir -p ~/.config/waybar
cp /etc/xdg/waybar/config ~/.config/waybar/
cp /etc/xdg/waybar/style.css ~/.config/waybar/Structure of the JSON Configuration File
A basic JSON config looks like this:
{
"layer": "top",
"modules-left": ["sway/workspaces", "sway/mode"],
"modules-center": ["clock"],
"modules-right": ["network", "battery"]
}This setup:
- Places workspaces on the left.
- Displays the clock in the center.
- Shows network and battery status on the right.
TP-Link AXE5400 Tri-Band WiFi 6E Router (Archer AXE75)- Gigabit Wireless Internet Router, ax Router for Gaming, VPN Router, OneMesh, WPA3, Black
$149.99 (as of July 7, 2025 20:55 GMT +00:00 – More infoProduct prices and availability are accurate as of the date/time indicated and are subject to change. Any price and availability information displayed on [relevant Amazon Site(s), as applicable] at the time of purchase will apply to the purchase of this product.)4. Basic Waybar Configuration
Editing the Configuration File
To modify the Waybar settings, open the configuration file in your preferred editor:
nano ~/.config/waybar/configMake changes and restart Waybar to apply them:
pkill waybar && waybar &Modifying Default Modules
Waybar includes several default modules like:
- clock – Shows the current date and time.
- battery – Displays battery percentage.
- network – Indicates Wi-Fi or Ethernet connection.
- sway/workspaces – Shows active workspaces in Sway.
To remove a module, delete its entry from the "modules-left", "modules-center", or "modules-right" arrays.
Adding Custom Modules
To add a custom module, modify the JSON config:
"custom/uptime": {
"exec": "uptime -p",
"interval": 30
}This adds a custom uptime display that updates every 30 seconds.
5. Customizing Waybar Appearance
Editing the CSS File
Waybar’s appearance is controlled via CSS. Open the file for editing:
nano ~/.config/waybar/style.cssChanging Font, Colors, and Spacing
Example CSS snippet to change colors and font:
* {
font-family: "JetBrainsMono Nerd Font";
font-size: 12px;
color: #ffffff;
}
#waybar {
background: #282c34;
border-bottom: 2px solid #61afef;
}This applies:
- JetBrainsMono Nerd Font for text.
- White text (#ffffff).
- Dark background (#282c34).
- Blue bottom border (#61afef).
Using Icons for a Better Look
Icons can enhance your Waybar experience. Install FontAwesome or Nerd Fonts:
sudo apt install fonts-font-awesomeThen modify your JSON config to include an icon:
"clock": {
"format": " {:%H:%M}"}This adds a clock icon before the time.
Read Also: Install Oh My Zsh! Fancy Linux Shell for Developers
6. Waybar Modules and Their Customization
Waybar offers a variety of built-in modules that you can configure and customize to fit your needs. Some of the most commonly used modules include:
Available Built-in Modules
Here are some essential modules you can use in your Waybar configuration:
clock– Displays the current date and time.battery– Shows battery percentage and charging status.network– Indicates Wi-Fi or Ethernet status.cpu– Displays CPU usage percentage.memory– Shows RAM usage.disk– Monitors disk space.temperature– Displays CPU/GPU temperature.pulseaudio– Controls volume and shows current level.backlight– Adjusts screen brightness.bluetooth– Displays Bluetooth connection status.custom– Allows you to add custom scripts.
Configuring System Information Modules
To monitor CPU, memory, and disk usage, update your config file:
"cpu": {
"format": " {usage}%"
},
"memory": {
"format": " {used}MB/{total}MB"
},
"disk": {
"path": "/",
"format": " {used}/{total}GB"
}These settings will:
- Show CPU usage with an icon.
- Display memory usage in MB.
- Monitor disk usage for the root directory.
Configuring Network and Bluetooth Status
If you want to monitor your network connection and Bluetooth, add:
"network": {
"interface": "wlan0",
"format": "{ifname}: {signalStrength}%"
},
"bluetooth": {
"format": "{icon} {status}"
}This will:
- Show the current Wi-Fi interface and signal strength.
- Display Bluetooth status and connection info.
Configuring Workspaces and Window Titles
For better workspace management, use:
"sway/workspaces": {
"format": "{icon} {name}"
},
"sway/window": {
"format": "{title}"
}- Displays workspace names and icons.
- Shows the active window’s title.
Adding a Custom Script
You can add custom scripts to display extra information, like weather:
"custom/weather": {
"exec": "curl -s 'wttr.in/?format=3'",
"interval": 600
}This fetches weather updates every 10 minutes.
7. Using Waybar with Different Window Managers
Waybar works with various Wayland-based window managers. Some require extra configuration.
Waybar with Sway
Sway, a popular i3-compatible Wayland compositor, integrates well with Waybar. Add this to your ~/.config/sway/config:
exec waybarWaybar with Hyprland
For Hyprland users, enable Waybar by adding this to ~/.config/hypr/hyprland.conf:
exec-once = waybarWaybar with i3
If you’re using Waybar with i3 (Xorg) instead of a Wayland compositor, launch it with:
exec --no-startup-id waybar8. Enhancing Functionality with Scripts
One of Waybar’s most powerful features is the ability to execute custom scripts.
Writing Custom Bash Scripts
For example, a script to display battery status dynamically:
#!/bin/bash
battery_level=$(cat /sys/class/power_supply/BAT0/capacity)
echo "Battery: $battery_level%"Save it as ~/.config/waybar/battery.sh and make it executable:
chmod +x ~/.config/waybar/battery.shAdd it to your config file:
"custom/battery": {
"exec": "~/.config/waybar/battery.sh",
"interval": 30
}This updates battery status every 30 seconds.
Using Python Scripts for Dynamic Updates
You can also use Python for more complex tasks. Here’s an example for displaying CPU temperature:
#!/usr/bin/env python3
import psutil
print(f"CPU Temp: {psutil.sensors_temperatures()['coretemp'][0].current}°C")Add it as a Waybar module similarly to Bash scripts.
Scheduling Updates for Scripts
To optimize performance, you can run scripts at intervals instead of constantly executing them.
Black Hat Bash: Creative Scripting for Hackers and Pentesters
$32.99 (as of July 7, 2025 20:55 GMT +00:00 – More infoProduct prices and availability are accurate as of the date/time indicated and are subject to change. Any price and availability information displayed on [relevant Amazon Site(s), as applicable] at the time of purchase will apply to the purchase of this product.)9. Improving User Experience with Icons and Fonts
Icons and fonts significantly improve readability and appearance.
Installing and Using FontAwesome Icons
Waybar supports FontAwesome and Nerd Fonts for displaying icons. Install them using:
sudo apt install fonts-font-awesomeUsing Nerd Fonts for Additional Icons
Nerd Fonts provide even more icons. Download and install a Nerd Font like JetBrainsMono:
wget https://github.com/ryanoasis/nerd-fonts/releases/latest/download/JetBrainsMono.zip
unzip JetBrainsMono.zip -d ~/.local/share/fonts
fc-cache -fvAdjusting Icon Sizes and Alignment
Modify the CSS file to adjust the size and spacing:
#clock {
font-size: 14px;
padding: 5px;
}10. Advanced Configuration Techniques
For those who want even more control, here are some advanced techniques.
Using Multiple Waybar Instances
Run multiple instances of Waybar by creating separate configs:
waybar -c ~/.config/waybar/config2.json -s ~/.config/waybar/style2.cssConditional Styling Based on Events
Waybar supports dynamic CSS changes. Example: change color when battery is low:
@keyframes blink {
50% {
color: red;
}
}
#battery.warning {
animation: blink 1s infinite;
}Debugging and Troubleshooting Configuration Issues
To debug, run:
WAYBAR_LOG_LEVEL=debug waybarThis prints detailed logs for troubleshooting.
11. Waybar Keybindings and Interactivity
You can add interactivity using click, scroll, and hover events.
Making Waybar Clickable
To run a command when clicking the clock:
"clock": {
"format": " {:%H:%M}",
"on-click": "gnome-calendar"
}Using Actions for Click Events
Other interactive options:
on-scroll-up: Adjusts volume or brightness.on-click: Opens an app.on-hover: Displays additional info.
Adding Scroll and Hover Actions
Example for controlling volume:
"pulseaudio": {
"on-scroll-up": "pactl set-sink-volume @DEFAULT_SINK@ +5%",
"on-scroll-down": "pactl set-sink-volume @DEFAULT_SINK@ -5%"
}12. Waybar and Notifications
Integrating notifications into Waybar can improve usability, allowing you to see alerts directly in your status bar.
Integrating Dunst for Notifications
Dunst is a lightweight notification daemon commonly used with Waybar. Install it using:
sudo apt install dunstStart Dunst by adding this to your startup configuration:
exec --no-startup-id dunstDisplaying Alerts in Waybar
To display notifications in Waybar, use a custom script that fetches the latest notification:
#!/bin/bash
dunstctl history | head -n 1Save it as ~/.config/waybar/notifications.sh and add it to your Waybar config:
"custom/notifications": {
"exec": "~/.config/waybar/notifications.sh",
"interval": 5
}This script updates every 5 seconds to show the latest notification.
Managing Notification Popups
To customize how long notifications stay visible, edit ~/.config/dunst/dunstrc:
[global]
timeout = 10This ensures notifications stay visible for 10 seconds before disappearing.
13. Waybar Performance Optimization
Waybar is lightweight, but if you’re running multiple scripts, optimization can prevent slowdowns.
Reducing CPU and Memory Usage
- Minimize the number of scripts executed at short intervals.
- Use compiled binaries instead of Bash/Python scripts.
- Limit updates for modules that don’t need frequent refreshes (e.g., disk usage).
Optimizing Script Execution
Instead of constantly polling system data, use event-driven updates. Example: Instead of running uptime every second, trigger an update only when the system load changes.
Caching and Lazy Loading of Modules
You can cache script outputs to avoid redundant execution. Modify your script to store the last value and update only when it changes.
Gaming Headset for PC, Ps4, Ps5, Xbox Headset with 7.1 Surround Sound, Gaming Headphones with Noise Cancelling Mic RGB Light Over Ear Headphones for Xbox Series X/S, Switch-Black Blue
$17.99 (as of July 6, 2025 20:00 GMT +00:00 – More infoProduct prices and availability are accurate as of the date/time indicated and are subject to change. Any price and availability information displayed on [relevant Amazon Site(s), as applicable] at the time of purchase will apply to the purchase of this product.)14. Backup and Sharing Your Waybar Config
Saving and Restoring Waybar Configurations
To back up your configuration:
tar -czvf waybar_backup.tar.gz ~/.config/waybarRestore it using:
tar -xzvf waybar_backup.tar.gz -C ~/Sharing Configs on GitHub/GitLab
To share your Waybar setup, push your configuration files to a Git repository:
cd ~/.config
git init
git add waybar
git commit -m "My Waybar Config"
git remote add origin <your-repo-url>
git push -u origin mainRead Also: How to install Git on Linux 9
Finding and Using Community-Made Configurations
Many users share their Waybar configs online. Websites like r/unixporn and GitHub are great places to find inspiration.
To use someone else’s configuration, simply clone their repository and copy the files to your Waybar directory:
git clone <repo-url> ~/.config/waybar15. Conclusion and Final Tips
Waybar is a powerful and customizable status bar for Wayland window managers. With JSON and CSS configurations, you can tailor its appearance and functionality to your liking. Whether you’re displaying system stats, notifications, or custom scripts, Waybar provides endless customization possibilities.
Struggling with AWS or Linux server issues? I specialize in configuration, troubleshooting, and security to keep your systems performing at their best. Check out my Fiverr profile for details.
Common Pitfalls to Avoid
- Syntax Errors in JSON – Always validate your config with
jq . <config>before restarting Waybar. - Forgetting to Restart Waybar – After making changes, run
pkill waybar && waybar &. - High CPU Usage – Reduce the number of frequently updating scripts.
Resources for Further Learning
Frequently Asked Questions (FAQs)
1. How do I restart Waybar after making changes?
You can restart Waybar with:
pkill waybar && waybar &2. Why is my Waybar not displaying certain modules?
Ensure the module is correctly listed in the config file. Check logs by running:
WAYBAR_LOG_LEVEL=debug waybar3. Can I use Waybar with X11?
Yes, but it’s optimized for Wayland. It works with i3, but Polybar is often a better choice for X11.
4. How do I change the font in Waybar?
Edit style.css and update the font-family:
* {
font-family: "JetBrainsMono Nerd Font";
}5. Where can I find pre-made Waybar configurations?
Check GitHub or r/unixporn for user-shared setups.




Leave a Reply
You must be logged in to post a comment.