Master Text Editing in Linux with this ultimate VIM cheat sheet tailored for DevOps and Linux Admins. Learn essential commands, shortcuts, plugins, and pro tips to boost your productivity in the terminal. #centlinux #linux #ubuntu
Table of Contents
Introduction to Vim
What is Vim?
Vim, short for “Vi Improved,” is a highly configurable, powerful text editor that is an enhanced clone of the vi editor distributed with most UNIX systems. While it was created decades ago, its value hasn’t diminished—in fact, it’s only grown stronger in the realm of DevOps and Linux system administration. Vim operates primarily in a command-line environment, and it’s known for being lightweight, blazing fast, and incredibly robust once you master its shortcuts and commands.
Imagine having a tool that lets you move, edit, and manipulate files faster than any GUI-based editor. That’s Vim. It may look intimidating at first glance, but once you’re past the initial learning curve, it becomes a game-changer. Vim doesn’t just edit text—it becomes an extension of your hands on the keyboard.
What makes Vim particularly special is its modal nature. Unlike standard editors where you’re either typing or not, Vim separates concerns. There’s a mode for inserting text, one for navigating, another for selecting, and one for executing commands. This design makes your workflow more efficient once mastered.
Vim is installed by default on almost every Linux distribution, making it an essential tool in the toolkit of every Linux admin or DevOps engineer. No need to fumble around trying to install a new editor on a remote server—Vim is already there, ready for action.

Why Vim is Essential for DevOps and Linux Admins
For DevOps and Linux admins, Vim isn’t just another tool—it’s a survival kit. Here’s why Vim should be your go-to editor:
- Remote Editing: Working over SSH? Vim’s your best friend. No GUI, no problem.
- Scripting Integration: It plays well with shell scripts, cron jobs, Dockerfiles, Ansible playbooks—you name it.
- Speed and Efficiency: Once you learn the key commands, you’ll navigate and edit files faster than with any GUI.
- Reliability: No crashing, no freezing. Vim just works, even on machines with minimal resources.
- Ubiquity: It’s available on practically every Unix-based system. You never have to worry about it being missing.
Think of Vim as a Swiss army knife for DevOps. Whether you’re editing a Kubernetes YAML file, tweaking a Bash script, or modifying a system configuration file deep inside /etc, Vim has your back.
If you’re serious about building a career in IT, the Complete Linux Training Course to Get Your Dream IT Job 2025 by Imran Afzal is one of the best investments you can make in yourself. This highly rated course takes you from the basics of Linux to advanced system administration skills, preparing you for real-world IT roles and certifications.
Whether you’re a beginner or brushing up your skills, the structured lessons, hands-on labs, and career-oriented approach make it a perfect choice to boost your confidence and job readiness. Enroll now and start your Linux journey today! (Disclaimer: This post contains affiliate links. If you purchase through these links, I may earn a small commission at no additional cost to you. This helps support the site and allows me to continue creating valuable content.)
Getting Started with Vim
Install Vim Text Editor
Install Vim text editor process is usually straightforward because it comes pre-installed on many Linux distributions. But if for some reason it’s missing, you can install it easily depending on your OS:
Ubuntu/Debian:
sudo apt update
sudo apt install vimCentOS/RHEL:
sudo yum install vimArch Linux:
sudo pacman -S vimmacOS (with Homebrew):
brew install vimOnce installed, you can verify it with:
vim --versionYou’ll see a list of features, compilation options, and version info—another clue to just how robust Vim text editor is.
Read Also: Nano Commands Cheat sheet for Linux
Launching Vim and Understanding the Interface
To launch Vim text editor, simply type vim followed by a filename:
vim filename.txtIf the file exists, it opens. If not, it creates a new one. At first, you’ll see something that might resemble a blank terminal window with a ~ on the side. Those tildes indicate unused lines—don’t be alarmed.
The real trick is knowing what you’re looking at:
- Status Bar: At the bottom, it shows the current mode, file name, and other helpful info.
- Line Numbers: Optional but can be toggled.
- Mode: This is crucial. You’re likely in “Normal” mode right now. More on that next.
Now, don’t panic. You’re in Vim text editor. You might be tempted to hit Ctrl+C or just close your terminal window out of frustration. Instead, let’s make sense of what’s going on.
You should definitely consider the Redragon Mechanical Gaming Keyboard for your setup. You may love its hot-swappable red switches, anti-ghosting keys, and 11 programmable backlit modes, making typing in Vim or running scripts smoother than ever. The durable PBT keycaps ensure it lasts through heavy use, and the customizable lighting makes your workspace look sharp. You should grab one and take your DevOps and Linux workflow to the next level! [Shop now at Amazon]
Vim Modes Explained (Normal, Insert, Visual, Command)
Understanding Vim means understanding modes. Here’s a breakdown of the four key modes:
- Normal Mode (default): You can navigate and perform operations like copy, paste, delete, etc. You’re not typing text here.
- Press
Escanytime to return to this mode.
- Press
- Insert Mode: Where you actually type text.
- Enter this mode with
i(insert before cursor),I(insert at line start),a(append after cursor), orA(append at line end). - Exit to Normal mode with
Esc.
- Enter this mode with
- Visual Mode: Used for selecting blocks of text.
- Enter with
v(character mode),V(line mode), orCtrl+v(block mode). - Useful for copying, cutting, or formatting sections.
- Enter with
- Command-Line Mode: For executing commands like save, quit, search, or replace.
- Enter this by pressing
:from Normal mode. - Example:
:wq(write and quit),:q!(quit without saving),:set number(show line numbers).
- Enter this by pressing
Each mode is a world of its own. The power of Vim lies in smoothly moving between them like a keyboard ninja. Think of modes as gears in a car—each serves a purpose, and switching at the right time keeps things running smoothly.
Pefei Tweezers Set – Professional Stainless Steel Tweezers for Eyebrows – Great Precision for Facial Hair, Splinter and Ingrown Hair Removal (Black)
$9.99 (as of September 30, 2025 18:22 GMT +00:00 – More infoProduct prices and availability are accurate as of the date/time indicated and are subject to change. Any price and availability information displayed on [relevant Amazon Site(s), as applicable] at the time of purchase will apply to the purchase of this product.)Essential Navigation Commands
Moving Around in a File
Navigating through files in Vim is one of its superpowers. Here’s how to move like a pro:
- Arrow Keys: Yes, you can use them, but they’re slow. Instead, use:
h(left),j(down),k(up),l(right)
- Words and Paragraphs:
w: Move forward a wordb: Move backward a word}: Next paragraph{: Previous paragraph
- Line Navigation:
0: Start of line^: First non-whitespace character$: End of line
- Scrolling:
Ctrl+d: Half page downCtrl+u: Half page upCtrl+f: Full page forwardCtrl+b: Full page backward
- Line Numbers:
:set number: Show line numbers:set relativenumber: Show relative line numbers:set nonumber: Hide line numbers
- Jump to Line:
:10goes to line 10G: Go to end of filegg: Go to start of file
Mastering these commands will save you from wasting time reaching for the mouse or using arrow keys endlessly.
Navigating Between Files and Buffers
DevOps work often means handling multiple files at once. Vim makes it seamless:
- Open a file:
:e filename: Edit a new file
- Switch buffers:
:bn: Next buffer:bp: Previous buffer:bd: Delete buffer (close file)
- List open buffers:
:lsor:buffers
Use these buffer commands like browser tabs—quick, easy toggling between files makes multi-file editing feel natural.
Editing Text Efficiently
Inserting and Deleting Text
Editing is where Vim really begins to shine. Forget about dragging your mouse or fumbling through menus—Vim text editor lets you manipulate text with laser precision using just your keyboard.
To insert text, you’ll need to enter Insert mode. Here are the main ways to do that:
i: Insert before the cursorI: Insert at the beginning of the linea: Append after the cursorA: Append at the end of the lineo: Open a new line belowO: Open a new line above
These give you full control over how you enter text into your file. You’ll use i and a frequently, but o and O are lifesavers when you need to inject lines on the fly.
To delete text:
x: Delete the character under the cursorX: Delete the character before the cursordd: Delete an entire linedw: Delete a wordd$: Delete from cursor to end of lined0: Delete from cursor to beginning of line
You can even combine deletion with motions. For example, d3w deletes the next three words.
Want to delete everything inside a set of quotes or parentheses? Use:
di": Delete inside quotesdi(: Delete inside parentheses
Mastering these lets you surgically remove or insert text with just a few keystrokes—no backspacing necessary.
Copying, Pasting, and Cutting (Yank, Paste, Delete)
Forget Ctrl+C and Ctrl+V—Vim does it smarter with yank, put, and delete:
- Copy (Yank):
yy: Yank (copy) an entire lineyw: Yank a wordy$: Yank to end of lineyG: Yank to end of file
- Paste (Put):
p: Paste after the cursorP: Paste before the cursor
- Cut (Delete):
dd: Delete a line (and copy it)d3w: Delete 3 wordsd}: Delete a paragraph
These commands make it lightning fast to move code blocks or configuration sections from one spot to another.
Vim also uses registers to store what you yank or delete. So you can yank one thing, do something else, then come back and paste it—all without losing your clipboard.
Undo, Redo, and Repeat
We all make mistakes—even in Vim. The good news? Fixing them is easy.
- Undo:
u- Press
urepeatedly to undo multiple changes.
- Press
- Redo:
Ctrl+r- Redoes what you just undid.
- Repeat Last Command:
.- This one is magic. It repeats the last command—perfect for mass changes.
Made a mistake five steps ago? No sweat—Vim’s undo tree lets you rewind time. And the ability to redo gives you a safety net.
Read Also: DevOps as a Service: The Future of Agile Software Development
Searching and Replacing
Searching Text Within a File
Searching in Vim is both powerful and straightforward. You can search forward or backward, case-sensitive or insensitive, and even use regular expressions.
To search:
/pattern: Search forward for “pattern”?pattern: Search backwardn: Jump to next matchN: Jump to previous match
Search modifiers:
\c: Case-insensitive (/foo\c)\C: Case-sensitive (/foo\C)
Want to highlight all matches? Use:
:set hlsearchYou can turn it off with:
:nohlsearchThis is ideal when scanning through large config files, logs, or codebases.
Using Find and Replace Commands
Vim’s find and replace is deadly accurate and fast:
Basic usage:
:%s/old/new/gThis replaces all occurrences of “old” with “new” in the entire file.
Breakdown:
%: Applies to all liness: Substituteg: Replace all instances in a line (not just the first)
Replace only in a range:
:10,20s/old/new/gAdd confirmation before replacing:
:%s/old/new/gcThis is a lifesaver when you’re fixing config parameters or refactoring code across large files.
Amazon Kindle Scribe (64GB) – Your notes, documents and books, all in one place. With built-in AI notebook summarization. Includes Premium Pen – Metallic Jade
$339.99 (as of September 30, 2025 17:35 GMT +00:00 – More infoProduct prices and availability are accurate as of the date/time indicated and are subject to change. Any price and availability information displayed on [relevant Amazon Site(s), as applicable] at the time of purchase will apply to the purchase of this product.)Working with Multiple Files
Opening and Managing Multiple Files
Managing multiple files is a daily routine in DevOps, and Vim makes it surprisingly simple.
To open multiple files:
vim file1.txt file2.txtTo switch between them:
:n: Go to next file:prev: Go to previous file:args: See the list of open files
You can also use the :e command:
:e /path/to/anotherfileIf you want to keep one file open while editing another, use buffers (more on that in the next section). Vim treats each file as a buffer behind the scenes, and once you get used to it, toggling between files becomes seamless.
Working with Tabs and Buffers
Let’s demystify buffers, windows, and tabs:
- Buffers are files loaded into memory.
- Windows are views into those buffers.
- Tabs group windows together.
To open a file in a new tab:
:tabnew filenameNavigate tabs:
:tabn: Next tab:tabp: Previous tabgt: Go to next tabgT: Go to previous tab
Working with buffers:
:lsor:buffers: List open buffers:b1: Switch to buffer #1:bd: Delete buffer (close file)
With tabs and buffers, you can juggle multiple files, logs, and scripts without leaving your Vim session.
Useful Configuration Settings
Editing .vimrc for Customization
The .vimrc file is where Vim transforms from a basic text editor into a tailored coding environment. It’s like your personal Vim playbook—set it once, and Vim behaves just how you like it every time.
The .vimrc file typically lives in your home directory:
~/.vimrcHere are some must-have settings for DevOps and Linux admins:
syntax on " Enable syntax highlighting
set number " Show line numbers
set relativenumber " Show relative line numbers
set autoindent " Auto-indent new lines
set smartindent " Smarter indenting
set tabstop=4 " Number of spaces per tab
set shiftwidth=4 " Indentation amount
set expandtab " Convert tabs to spaces
set cursorline " Highlight the current line
set background=dark " Better color scheme for dark terminals
set clipboard=unnamedplus " Use system clipboardWant to save your cursor position every time you exit a file? Add:
autocmd BufReadPost *
\ if line("'\"") > 0 && line("'\"") <= line("$") |
\ exe "normal! g'\"" |
\ endifCustomizing your .vimrc boosts efficiency like nothing else. You’re no longer wrestling with the defaults—you’re driving a fully-tuned machine.
Enabling Syntax Highlighting and Line Numbers
Vim supports syntax highlighting for virtually every language or config format under the sun.
Enable it globally:
syntax onYou can even specify filetypes manually:
:set filetype=sh
:set filetype=yamlTo enable line numbers:
:set numberFor relative numbers (great for jumping around with 10j or 5k):
:set relativenumberLine numbers help with navigation, debugging, and when reading logs or editing huge config files.
Advanced Vim Features for Power Users
Macros and Registers
Macros in Vim are like recorded keyboard shortcuts. You can record a sequence of commands and replay them as needed—ideal for repetitive tasks like formatting lines or adding annotations.
To record a macro:
- Press
qfollowed by a register (e.g.,q ato record into registera) - Perform your actions
- Press
qagain to stop recording
To run the macro:
@a: Executes macro stored in registera@@: Repeats the last executed macro
You can even do it multiple times:
10@aRegisters store text you’ve yanked, deleted, or recorded macros into. List them with:
:registersCombining macros with registers allows for extremely powerful and repetitive editing capabilities—perfect for sysadmins processing logs or DevOps engineers updating repetitive YAML blocks.
Using Marks and Jumping Efficiently
Marks in Vim let you “bookmark” locations within your files so you can jump back instantly.
ma: Mark current location with lettera'a: Jump to the line of marka`a: Jump to the exact cursor position of marka
Use capital letters (e.g., mA) to mark positions across files. This is super helpful when debugging across multiple log files or editing several config files.
There are also special marks:
- : Return to the previous position
': Return to previous jump location
In combination with search and macros, marks make navigation lightning-fast.
Vim Plugins for DevOps and Admin Tasks
Popular Plugins (NERDTree, Fugitive, etc.)
Vim plugins can supercharge your workflow. Here are a few must-haves:
- NERDTree: File system explorer that shows directory structure in a side pane.
- vim-fugitive: Git wrapper inside Vim. Stage, commit, and push from inside Vim.
- vim-airline: Gorgeous status line showing buffer info, filetype, and git branch.
- vim-commentary: Easy commenting/uncommenting of lines.
- ctrlp.vim: Fuzzy file finder for opening files faster.
These plugins are game-changers. With them, Vim text editor starts to feel like a full IDE—but lighter and faster.
Managing Plugins with Vim-Plug
Vim-Plug is the go-to plugin manager for Vim users.
Install it by adding this to your .vimrc:
call plug#begin('~/.vim/plugged')
Plug 'preservim/nerdtree'
Plug 'tpope/vim-fugitive'
Plug 'vim-airline/vim-airline'
Plug 'tpope/vim-commentary'
Plug 'ctrlpvim/ctrlp.vim'
call plug#end()Then run:
:source ~/.vimrc
:PlugInstall
Boom—you’ve got plugins. Managing and updating them is now a breeze:
:PlugUpdate:PlugClean:PlugStatus
For DevOps folks who bounce between shell scripts, Dockerfiles, and YAMLs, plugins like these can make daily work way more efficient.
Practical DevOps Use Cases in Vim
Editing Configuration Files
From Nginx and Apache to systemd, editing config files is an everyday task for sysadmins. Vim is purpose-built for this.
Open your config:
sudo vim /etc/nginx/nginx.confUse:
:set syntax=nginx:%s/server_name/yourdomain.com/gcto quickly change parameters:set pastebefore pasting large blocks to prevent auto-indent chaos
Use folding (zc, zo) to hide or reveal config sections.
And remember:
sudo visudo…opens the sudoers file in Vim with syntax checking. A life-saver.
Writing and Debugging Shell Scripts
Writing bash scripts in Vim is smooth when combined with the right .vimrc settings and plugins.
Enable auto-indenting:
filetype plugin indent onSyntax check before running:
bash -n script.shInside Vim, you can:
- Use
:!bash %to run the script - Yank/paste log snippets or error messages
- Use split windows to debug (
:vsp logfile.log)
A well-configured Vim makes writing and debugging shell scripts feel intuitive and powerful.
Common Shortcuts Every Linux Admin Should Know
Time-Saving Commands and Combinations
Knowing the right shortcuts in Vim is like having cheat codes in a video game. These combos boost your productivity and make everyday tasks faster.
Here are some universal shortcuts every DevOps and Linux admin should have burned into muscle memory:
- Navigation
gg– Go to the beginning of the fileG– Go to the end of the file:n– Go to line number nzz– Center the current line
- Editing
ci"– Change text inside quotesci(– Change text inside parenthesesdi[– Delete inside bracketscc– Change (replace) an entire line
- Yanking and Pasting
yy– Yank (copy) a linep– Paste after the cursorP– Paste before the cursor
- Undo/Redo
u– UndoCtrl + r– Redo
- Window Management
:vsp file– Vertical split with file:sp file– Horizontal splitCtrl + w, then arrow key– Move between splits
- Search & Replace
/search_term– Search:%s/old/new/g– Replace globally:%s/old/new/gc– Replace with confirmation
- Macros
qa– Start recording in register ‘a’@a– Execute macro ‘a’
These shortcuts alone can cut your file editing time in half. Combined with practice, they make you a true Vim wizard.
3D Parallax Live Wallpaper
$0.00 (as of September 30, 2025 18:22 GMT +00:00 – More infoProduct prices and availability are accurate as of the date/time indicated and are subject to change. Any price and availability information displayed on [relevant Amazon Site(s), as applicable] at the time of purchase will apply to the purchase of this product.)Troubleshooting Vim Issues
Dealing with Common Errors and Mistakes
Let’s be real—Vim isn’t always sunshine and rainbows. When things go sideways, here’s how to get back on track.
Problem: Stuck in a mode
- Solution: Press
Escmultiple times. If in doubt,Escalways brings you back to Normal mode.
Problem: Vim doesn’t save the file
- Solution: Use
:w!to force save or ensure the file isn’t read-only. If needed:sudo vim filename
Problem: Syntax highlighting not working
- Solution: Enable it manually:
:syntax on
:filetype plugin indent onProblem: Tabs are too wide or inconsistent
- Fix with these
.vimrclines:
set tabstop=4
set shiftwidth=4
set expandtabProblem: Accidentally opened Vim and don’t know how to quit
- Don’t panic. Use one of these:
:q– Quit:q!– Force quit:wq– Save and quit
General Troubleshooting Tips:
- Use
:messagesto view errors. - Always check your
.vimrcfor typos. - Start Vim without configs using
vim -u NONEto test raw behavior.
With time, Vim becomes second nature—and you’ll troubleshoot it like a champ.
Mastering Vim Text Editor Over Time
Practice Strategies for Daily Use
Mastery doesn’t come overnight, but with consistent use, Vim transforms from overwhelming to indispensable.
Here’s how to build your skills daily:
- Use Vim text editor for everything—even small tasks.
- Practice modes: Get comfortable switching between Normal, Insert, and Visual modes.
- Set a goal per day:
- Day 1: Learn navigation commands
- Day 2: Practice yanking and pasting
- Day 3: Master search and replace
- Use
.vimrctweaks to make Vim comfortable. - Force yourself not to touch the mouse. Keep fingers on the keyboard.
Just like learning a musical instrument, small daily reps lead to huge long-term gains.
Resources to Learn More Vim
Want to level up further? Check out these resources:
- Vim Adventures – Fun and interactive game to learn Vim
:helpcommand in Vim – The in-editor documentation is pure gold- Vimcasts.org – Screencasts and tutorials
- Learn Vim the Hard Way
- Reddit’s r/vim – Tips, tricks, and community help
The Vim community is massive and full of helpful people—don’t hesitate to explore it.
VIM Cheat Sheet
We’ve also included a one-page VIM Cheat Sheet in this article to give you quick access to all essential shortcuts. Perfect for printing or bookmarking for on-the-go reference!
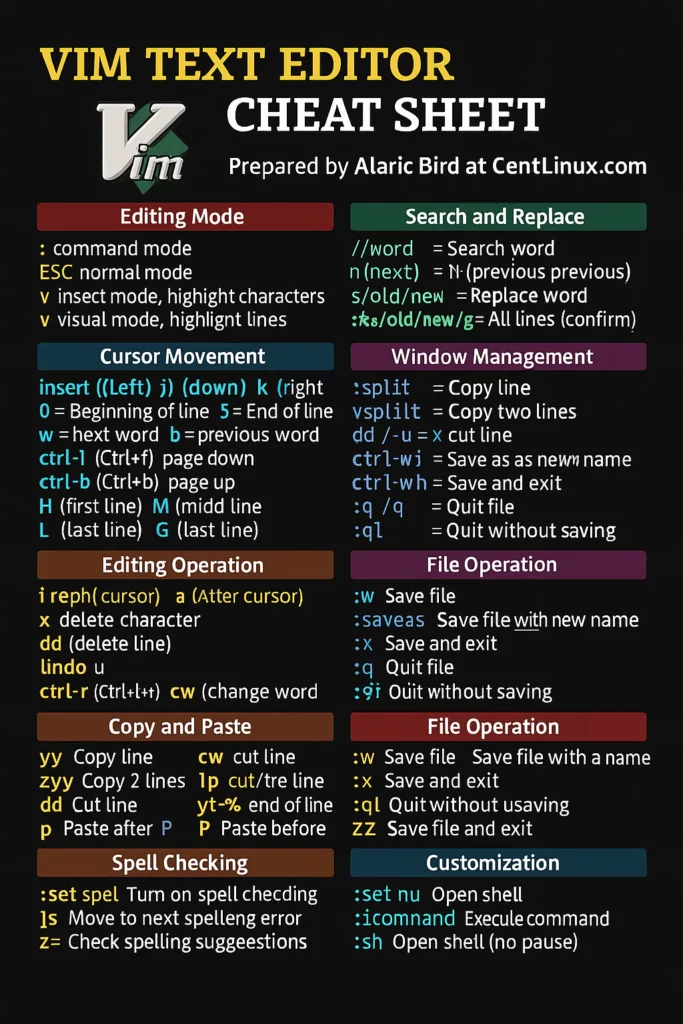
Frequently Asked Questions (FAQs)
Q1: How can I remember all the Vim commands?
Start by mastering the basics and use cheat sheets. Over time, with repetition and usage, your muscle memory will take over. Tools like Vim Adventures also make learning fun.
Q2: Is Vim better than Nano for sysadmins?
Absolutely. While Nano is simpler, Vim is more powerful and efficient once learned. For tasks like config editing, scripting, and bulk changes, Vim is unbeatable.
Q3: Can I use Vim on Windows for DevOps tasks?
Yes! You can install Vim via Git Bash, Windows Subsystem for Linux (WSL), or even standalone packages. It works great on Windows when configured properly.
Q4: What’s the best way to learn Vim fast?
Force yourself to use it daily. Set learning goals, install a few helpful plugins, and gradually introduce new commands into your routine.
Q5: How do I recover files in Vim after a crash?
Use the swap recovery feature. Open the file, and Vim will prompt you to recover. You can also check ~/.vim/tmp or similar directories for backups.
Conclusion
Vim isn’t just a text editor. For DevOps and Linux admins, it’s a full-blown productivity engine that helps you work faster, think clearer, and handle everything from configs to code. It may be intimidating at first, but once you break through that learning curve, you’ll never want to go back.
In a world of GUIs and bloatware, Vim stands out by staying lean, clean, and wickedly fast. And the more time you invest, the more power it reveals. So if you’re serious about leveling up your Linux and DevOps skills, Vim is absolutely worth mastering.
Whether you’re editing crontabs, updating Dockerfiles, fine-tuning Nginx, or debugging Bash scripts, Vim will always have your back.
Searching for a skilled Linux admin? From server management to security, I ensure seamless operations for your Linux systems. Find out more on my Freelancer profile!
Struggling with AWS or Linux server issues? I specialize in configuration, troubleshooting, and security to keep your systems performing at their best. Check out my Freelancer profile for details.




Leave a Reply
Please log in to post a comment.