Learn how to master the cron command in Linux with our comprehensive guide. Discover scheduling tasks, automating processes, and optimizing your workflow for better system management. #centlinux #linux #ubuntu
Table of Contents
Introduction
In the realm of Linux system administration, time management is crucial. Cron Command in Linux is an indispensable tool, to automate recurring tasks and ensure they run at specific intervals. In this comprehensive guide, we’ll dive deep into the intricacies of Cron, covering its syntax, usage, and providing numerous examples to empower you in leveraging this powerful time-based job scheduler effectively.
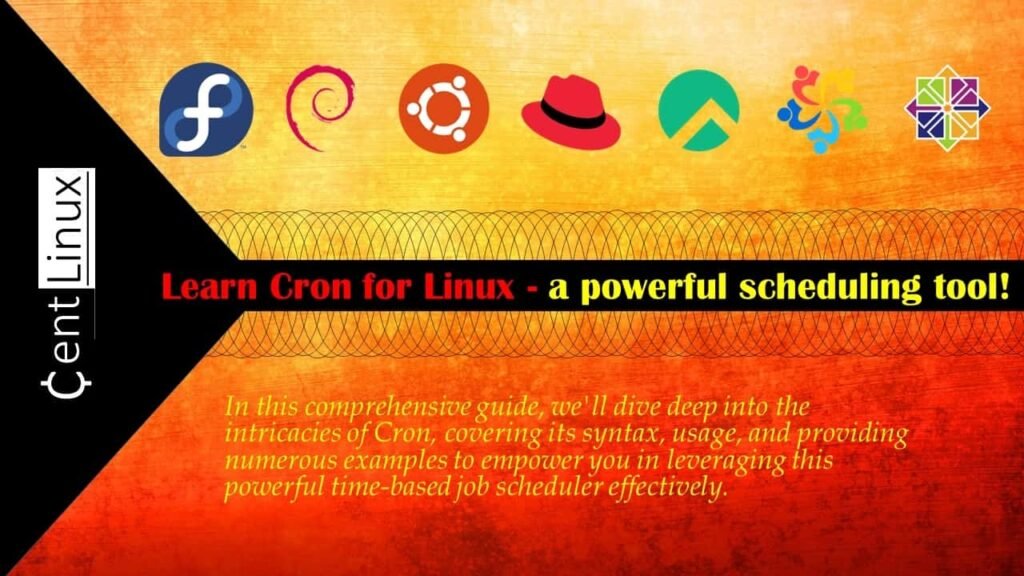
Understanding Linux Cron Command Syntax
Cron utilizes a specific and structured syntax to schedule tasks, consisting of six distinct fields. Each field represents a different time unit or aspect of the task execution, allowing for precise control over when the tasks are run. This format makes it easier to define repetitive tasks that need to occur at specific intervals, from minute-based schedules to more complex time-based triggers. Understanding how to properly structure these six fields is essential for effectively using the cron command to automate tasks in Linux systems.
* * * * * command_to_execute
- - - - -
| | | | |
| | | | +----- Day of the week (0 - 7) (Sunday is both 0 and 7)
| | | +------- Month (1 - 12)
| | +--------- Day of the month (1 - 31)
| +----------- Hour (0 - 23)
+------------- Minute (0 - 59)Each field corresponds to a unit of time, with an asterisk (*) serving as a wildcard, signifying “every.” These fields collectively define when the command should execute.
Master Linux from scratch with The Linux Command Line Bootcamp: Beginner to Power User and take your skills to the next level—fast!

Basic Usage of Cron Command in Linux
List Current User’s Cron Jobs
To view the cron jobs associated with your current user account, you can use the following command. This will display all scheduled tasks that have been set up for your user, allowing you to easily review, manage, and modify them as needed.
crontab -lBy examining your cron jobs, you can ensure that automated processes are running correctly and identify any tasks that may need to be updated or removed. It’s a helpful way to keep track of scheduled scripts and system maintenance operations.
Edit Current User’s Cron Jobs
Edit your user’s Cron jobs using the crontab -e command, which opens the default text editor for adding or modifying scheduled tasks.
Syntax for Adding a Cron Job
The syntax for adding a Cron job is:
* * * * * command_to_executeReplace the asterisks with specific values or ranges to specify when the command should run.
Stickers for Kids, 600Pcs Cute Water Bottle Stickers for Teens, Vinyl Waterproof Classroom Bulk Sticker Pack for Laptop School Student Gifts Classroom Teacher Prizes Kawaii Animal Sticker for Boy Girl
40% OffCommon Cron Scheduling Examples
Running a Script Every Hour
To execute a script every hour using Cron, you can create a cron job with the appropriate scheduling syntax. This allows you to automate the execution of tasks, such as running a backup script or performing system maintenance, on an hourly basis.
0 * * * * /path/to/your/script.shThe Cron job will trigger the script precisely once every hour, ensuring that your task is performed regularly without manual intervention. By setting up this recurring task, you can streamline operations, improve efficiency, and ensure that essential processes are executed consistently.
Running a Script Daily at Midnight
To schedule a script to run daily at midnight using Cron, you can create a specific Cron job that defines the execution time as 00:00, which represents midnight in a 24-hour format. This ensures that the script runs automatically at the beginning of each day, eliminating the need for manual intervention.
0 0 * * * /path/to/your/script.shScheduling tasks to run at midnight is particularly useful for processes such as daily backups, log rotations, or database optimizations, ensuring that critical maintenance tasks are performed without disrupting regular operations. By automating this process, you can maintain a smoother workflow and improve system reliability.
Running a Script on Specific Days of the Week
To specify certain days for your script to run, you can use Cron’s scheduling syntax to set a task to execute on particular days of the week and at specific times. For example, if you want your script to run every Monday and Wednesday at 3:30 PM, you can define a Cron job that sets the day-of-week field to 1 (Monday) and 3 (Wednesday) and the time field to 15:30 (3:30 PM in 24-hour format).
30 15 * * 1,3 /path/to/your/script.shThis allows you to automate processes that only need to occur on specific days, such as generating weekly reports, running system maintenance tasks, or performing specific backups. By customizing the schedule in this way, you ensure that your tasks are performed at the right time without any manual effort.
Running a Script on Specific Months
To execute a script in specific months, you can leverage Cron’s ability to schedule tasks based on the month field. For instance, if you want your script to run only in January, March, and June at noon (12:00 PM), you can set the Cron job with the appropriate months specified in the schedule. By doing this, the task will be triggered only during those particular months, ensuring that time-sensitive tasks are carried out at the appropriate intervals throughout the year.
0 12 * 1,3,6 * /path/to/your/script.shThis is useful for running seasonal maintenance tasks, yearly reports, or any other processes that need to be triggered at specific times of the year. The Cron job will execute the script at 12:00 PM on the designated months, ensuring timely execution without manual intervention.
Running a Script on Weekdays
To schedule a script to run on weekdays (Monday to Friday) at 8:45 AM, you can configure a Cron job that specifically targets these days of the week. By using the day-of-week field in the Cron syntax, you can specify that the task should execute only on weekdays, which typically corresponds to the numbers 1 through 5 (Monday to Friday).
45 8 * * 1-5 /path/to/your/script.shThis setup is ideal for tasks that need to be executed during regular business hours, such as automated reports, backups, or system health checks, without running on weekends. The Cron job ensures that the script is triggered precisely at 8:45 AM every weekday, streamlining operations and reducing manual effort. This ensures timely execution, making your system management processes more efficient and consistent.
Running a Script Every 15 Minutes
To execute a script every 15 minutes, you can set up a Cron job with a specific time interval. By using the Cron syntax, you can define the “minute” field to be set to “*/15,” which tells the system to trigger the script every 15 minutes, regardless of the hour.
*/15 * * * * /path/to/your/script.shThis type of scheduling is particularly useful for tasks that need frequent updates or checks, such as monitoring system performance, gathering log data, or syncing files. By scheduling a script to run every 15 minutes, you can ensure that essential tasks are performed consistently and without delay, keeping your system running smoothly and efficiently. This approach helps automate repetitive tasks, saving time and ensuring that updates or checks are always up to date.
Gillette Series 3X Action Shave Gel, Sensitive Twin Pack, 7 Oz (Pack of 2)
$6.47 ($0.46 / Ounce) (as of September 17, 2025 18:50 GMT +00:00 – More infoProduct prices and availability are accurate as of the date/time indicated and are subject to change. Any price and availability information displayed on [relevant Amazon Site(s), as applicable] at the time of purchase will apply to the purchase of this product.)Advanced Cron Features
Redirecting Output to a File
You can capture and save the output of your Cron jobs by redirecting it to a file using redirection operators such as > or >>. The > operator overwrites the existing content of the file, while >> appends the output to the file without erasing the previous content. For instance, if you want to save the output of your script to a log file for monitoring or debugging purposes, you can include the redirection in your Cron job command.
0 * * * * /path/to/your/script.sh > /path/to/output.logLogging the output helps track the execution of tasks, identify errors, and verify that the job is running as expected. Properly managing Cron job output ensures better system transparency and simplifies troubleshooting when needed.
Using Environment Variables
Cron jobs operate in a minimal environment, which means they may not have access to the same environment variables as your interactive shell. If your script depends on specific variables, such as PATH, HOME, or custom application variables, you need to define them explicitly within the Cron job. Without these variables, your script might fail to locate required commands or resources, leading to errors or incomplete executions. For example, if your script requires a custom PATH to access non-default binary locations, you can set it directly in your Cron job configuration.
0 * * * * FOO=bar /path/to/your/script.shTaking these steps ensures that your scheduled tasks execute smoothly and without unexpected issues. Always test your Cron jobs to confirm they function correctly in this controlled environment.
Handling Error Notifications
To stay informed about errors or output from your Cron jobs, you can configure them to send notifications directly to your email. By adding your email address to the end of a Cron job, you ensure that any errors, logs, or other outputs are sent to your inbox for review. This is especially useful for monitoring the success of critical tasks, troubleshooting issues, or identifying areas for optimization.
0 * * * * /path/to/your/script.sh 2>&1 | mail -s "Cron Job Status" your@email.comFor instance, if your backup script fails or encounters unexpected errors, you’ll receive immediate email alerts, allowing you to take prompt corrective action. This setup helps maintain better oversight and ensures that no errors go unnoticed, especially in complex or automated environments. Always verify that your email server or mail client on the system is configured correctly for this feature to work seamlessly.
Read Also: Advanced Linux Commands: Unlocking Powerful Features
System-Wide Cron Jobs
In addition to user-specific Cron jobs, Linux supports system-wide Cron jobs that apply to all users. These system Cron jobs are defined in the /etc/crontab file and the /etc/cron.d/ directory.
Editing System-Wide Cron Jobs
To manage and edit system-wide Cron jobs, you need root privileges. System-wide Cron jobs, which are stored in directories like /etc/cron.d/ or configured in global Cron files such as /etc/crontab, affect all users on the system. These jobs often handle critical tasks like system updates, backups, and log maintenance.
sudo nano /etc/crontabBy using the nano command, you can add, modify, or remove tasks that run on behalf of the entire system. It’s crucial to exercise caution while editing these jobs since improper configurations can disrupt system operations or affect multiple users. Always double-check your changes and ensure the Cron syntax is correct to avoid unintended behavior.
System-Wide Cron Job Syntax
System-wide Cron jobs, often found in /etc/crontab or the /etc/cron.d/ directory, follow a syntax similar to user-specific Cron jobs but include an extra field. This additional field specifies the user account under which the scheduled command or script will execute. This distinction allows administrators to assign tasks to specific users while managing system-wide automation from a central location. For example, backup scripts can be configured to run as the backup user, ensuring proper permissions and accountability.
* * * * * user command_to_executeProper understanding and use of this syntax are essential for managing system-wide tasks efficiently and securely, as it ensures precise control over who executes each scheduled operation.
تعليم مكياج العين بالصور
$0.00 (as of September 17, 2025 18:53 GMT +00:00 – More infoProduct prices and availability are accurate as of the date/time indicated and are subject to change. Any price and availability information displayed on [relevant Amazon Site(s), as applicable] at the time of purchase will apply to the purchase of this product.)Cron Command Cheat Sheet
Opensource.com provided a comprehensive Cheat Sheet for cron command in Linux.
Conclusion – Linux Cron Command
Mastering the Linux Cron command is essential for automating tasks and managing your system efficiently. With its flexible syntax and robust capabilities, Cron allows you to schedule tasks to run at specific times or intervals. By understanding the syntax, basic usage, and various examples, you can harness the power of Cron to streamline your system administration and scripting tasks. Whether you need to perform routine backups, update databases, or send reports, Cron is your reliable and versatile scheduling tool in the Linux environment.
Now, armed with this knowledge, you can confidently leverage Cron to automate and optimize your Linux system administration tasks, saving you time and effort in the long run.
Need expert AWS and Linux system administration? From cloud architecture to server optimization, I provide reliable and efficient solutions tailored to your needs. Hire me today!




Leave a Reply
Please log in to post a comment.