Learn how to install KVM Virtualization Host on Rocky Linux 9 with our step-by-step guide. Set up your virtual environment efficiently and get started with KVM virtualization today. #centlinux #linux #virtualization
Table of Contents
What is KVM Virtualization?
Kernel-based Virtual Machine (KVM) is an open source virtualization technology built into Linux®. Specifically, KVM lets you turn Linux into a hypervisor that allows a host machine to run multiple, isolated virtual environments called guests or virtual machines (VMs).
KVM is part of Linux. If you’ve got Linux 2.6.20 or newer, you’ve got Linux hypervisor. KVM was first announced in 2006 and merged into the mainline Linux kernel version a year later. Because KVM is part of existing Linux code, it immediately benefits from every new Linux feature, fix, and advancement without additional engineering.
KVM converts Linux into a type-1 (bare-metal) hypervisor. All hypervisors need some operating system-level components—such as a memory manager, process scheduler, input/output (I/O) stack, device drivers, security manager, a network stack, and more—to run VMs. KVM has all these components because it’s part of the Linux kernel. Every VM is implemented as a regular Linux process, scheduled by the standard Linux scheduler, with dedicated virtual hardware like a network card, graphics adapter, CPU(s), memory, and disks.
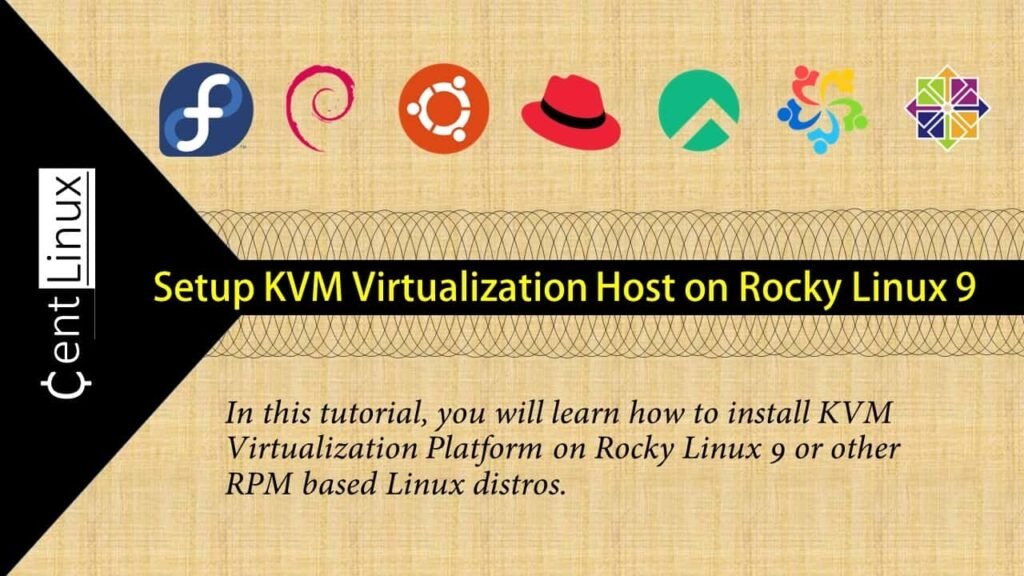
KVM Virtualization vs VMware
Comparing KVM (Kernel-based Virtual Machine) virtualization with VMware reveals several differences and considerations, each having its own strengths and suited use cases. Here’s an overview:
1. Performance
- KVM: As a part of the Linux kernel, KVM offers near-native performance for virtual machines. It’s highly efficient for workloads that are closely integrated with Linux.
- VMware: Known for its performance optimization, VMware ESXi can also deliver near-native performance and is highly optimized for a wide range of workloads, including enterprise applications.
2. Cost
- KVM: Open-source and free, making it a cost-effective solution for businesses and individual users. Costs are mainly associated with the support and maintenance of the Linux environment.
- VMware: Generally requires a license, which can be costly. However, it comes with comprehensive support, advanced features, and a robust management suite.
3. Ease of Use
- KVM: Requires a good understanding of Linux and command-line interfaces. Management tools like oVirt and Cockpit can help, but there’s a steeper learning curve for beginners.
- VMware: Offers a user-friendly interface with vSphere, making it easier for users to manage virtual environments. VMware’s extensive documentation and support further enhance usability.
Read Also: How to install Cockpit on CentOS 7
4. Features and Functionality
- KVM: Supports a wide range of features, including live migration, snapshotting, and various storage options. Being open-source, it benefits from continuous community-driven innovation.
- VMware: Offers a rich set of enterprise-level features, including advanced security, automation, and comprehensive disaster recovery solutions. VMware’s ecosystem is well-integrated, providing a seamless experience for managing large-scale deployments.
5. Scalability
- KVM: Scales well within Linux environments and can handle large numbers of VMs effectively. It’s suitable for both small and large-scale deployments.
- VMware: Highly scalable, often preferred in large enterprises for its ability to manage extensive virtual infrastructures efficiently.
6. Support and Community
- KVM: Strong community support and extensive documentation are available, but professional support might require third-party services or Red Hat’s commercial offerings.
- VMware: Provides robust professional support and comprehensive training resources. VMware’s support services are highly regarded in the industry.
7. Compatibility and Integration
- KVM: Works seamlessly with other Linux-based tools and environments. It’s highly customizable, allowing integration with various open-source solutions.
- VMware: Offers excellent compatibility with a wide range of hardware and software solutions. It integrates well with other VMware products and third-party applications.
Conclusion
- KVM is ideal for those looking for a cost-effective, open-source virtualization solution, especially if they are comfortable working within a Linux environment.
- VMware is suited for organizations that need advanced features, robust support, and a user-friendly management interface, making it a preferred choice for enterprise environments.
Choosing between KVM and VMware ultimately depends on your specific needs, budget, and the existing IT infrastructure. Both have their unique advantages and can serve as powerful tools for virtualization.
Read Also: How to install KVM on Rocky Linux 10
Environment Specification
We are using a Rocky Linux 9 minimal installed virtual machine with following specifications.
- CPU – 3.4 Ghz (2 cores)
- Memory – 2 GB
- Storage – 20 GB
- Operating System – Rocky Linux release 9.0 (Blue Onyx)
- Hostname – kvm-01.centlinux.com
- IP Address – 192.168.116.131 /24
For an efficient and cost-effective Home Lab setup to experiment with Linux servers and virtualization technologies like KVM on Rocky Linux 9, consider using a powerful Mini PC or a VPS. Mini PCs provide a compact, energy-efficient physical environment ideal for running multiple virtual machines locally, which is perfect for hands-on testing and performance tuning.
[Limited Time Mini PC Offers – Click and Save!]
Alternatively, a Bluehost VPS offers scalable cloud resources with reliable uptime and easy remote access, allowing you to run your KVM virtual hosts in the cloud without hardware constraints.
[Launch Your VPS Server with Bluehost – Reliable & Affordable!]
Both options make excellent choices depending on whether you prefer on-premises hardware control or cloud flexibility.
Disclaimer: Some of the links in this post are affiliate links, meaning at no additional cost to you, I may earn a commission if you choose to purchase through these links. This helps support the blog and keeps the content free.
Check CPU Virtualization Support
Connect with kvm-01.centlinux.com as root user by using a ssh client.
By executing lscpu command, you can easily verify that, Is your CPU is supporting virtualization or not?
lscpu | grep VirtualizationOutput:
Virtualization: VT-x
Virtualization type: full
If you get the above output, then it means that your CPU supports virtualization and you can setup a KVM virtualization host thereon.
However, if the above command returns no result on your server then:
- In case of bare-metal machine, you have to enable the VT support from system BIOS.
- In case of virtual machine, you have to enable the VT support from VM’s CPU Settings.
TP-Link Deco BE67 Tri-Band WiFi 7 BE14000 Whole Home Mesh System | 8-Stream 14Gbps | 1×10G+1×2.5G Multi-gig Wired Backhaul | Up to 8100 Sq.ft | VPN, HomeShield, MLO, 320 MHz, AI-Roaming (3-Pack)
14% OffConfigure Linux Hostname and Name Resolution
By using hostnamectl command, set the hostname of your Linux KVM host.
hostnamectl set-hostname kvm-01.centlinux.comExecute following command to enable Name resolution of your Local Linux server.
echo "192.168.116.131 kvm-01 kvm-01.centlinux.com" >> /etc/hostsUpdat your Linux Operating System
Refresh cache of your enabled yum repositories with the help of dnf command.
dnf makecacheNow, execute following command to update your Linux operating system.
dnf update -yIf the above command updates your Linux Kernel, then you should reboot your operating system with the new Linux Kernel.
rebootCheck the versions of your Linux operating system and Kernel as follows.
cat /etc/rocky-release
uname -rOutput:
Rocky Linux release 9.0 (Blue Onyx)
5.14.0-70.17.1.el9_0.x86_64
Ajoura 1lb Refill Wax Beans for Hair Removal Kit, Brazilian Coarse Waxing for Bikini, Face, Eyebrow, Back, Chest, Legs, Armpit, At Home Waxing Beads for Women Men
$9.99 ($0.62 / ounce) (as of October 28, 2025 20:30 GMT +00:00 – More infoProduct prices and availability are accurate as of the date/time indicated and are subject to change. Any price and availability information displayed on [relevant Amazon Site(s), as applicable] at the time of purchase will apply to the purchase of this product.)Install KVM on Rocky Linux 9
Execute following dnf command to install KVM virtualization software on your Rocky Linux server.
dnf install -y qemu-kvm qemu-img libvirt virt-installTo enable IOMMU (input-output memory management unit) support, you are required to edit GRUB configurations.
Edit grub configuration file by using vim text editor.
vi /etc/default/grubEdit GRUB_CMDLINE_LINUX directive and add “intel_iommu=on iommu=pt” at the end of the line.
GRUB_CMDLINE_LINUX="crashkernel=1G-4G:192M,4G-64G:256M,64G-:512M resume=/dev/mapper/rl-swap rd.lvm.lv=rl/root rd.lvm.lv=rl/swap intel_iommu=on iommu=pt"You need to regenerate your grub.cfg file by executing grub2-mkconfig command.
grub2-mkconfig -o /boot/grub2/grub.cfgOutput:
Generating grub configuration file ...
Adding boot menu entry for UEFI Firmware Settings ...
done
Reboot your system with the modified directives.
rebootExecute the following command to check your platform support as required to install KVM virtualization host.
virt-host-validateOutput:
QEMU: Checking for hardware virtualization : PASS
QEMU: Checking if device /dev/kvm exists : PASS
QEMU: Checking if device /dev/kvm is accessible : PASS
QEMU: Checking if device /dev/vhost-net exists : PASS
QEMU: Checking if device /dev/net/tun exists : PASS
QEMU: Checking for cgroup 'cpu' controller support : PASS
QEMU: Checking for cgroup 'cpuacct' controller support : PASS
QEMU: Checking for cgroup 'cpuset' controller support : PASS
QEMU: Checking for cgroup 'memory' controller support : PASS
QEMU: Checking for cgroup 'devices' controller support : PASS
QEMU: Checking for cgroup 'blkio' controller support : PASS
QEMU: Checking for device assignment IOMMU support : PASS
QEMU: Checking if IOMMU is enabled by kernel : PASS
QEMU: Checking for secure guest support : WARN (Unknown if this platform has Secure Guest support)
Secure Guest Support warning can be ignored since that check is not for Intel CPUs and we are using an Intel Microprocessor.
KVM and QEMU hypervisors has been installed on your Rocky Linux 9 server.
Read Also: How to Setup KVM Hypervisor on CentOS 8
Create your First KVM Virtual Machine
Your Linux virtualization platform has been configured successfully. Now, it is time to create your first KVM virtual machine.
Here, we are showing you the process of creating virtual machine from Linux Commandline. However, it is not the only way to do the job. You can also use GUI based virt-manager tool for this purpose.
But, we usually do not has GUI enabled on Linux servers, so we prefer to used the Linux CLI for Server management tasks.
Execute virt-install command to create your first KVM virtual machine. The command is self explanatory and requires only a few parameters such as machine name, memory, number of CPUs, Disk Size, etc.
virt-install --name kvm-guest-01 \
--memory 512 \
--vcpus 1 \
--disk size=20 \
--os-variant rhel9.0 \
--location /var/lib/libvirt/iso/Rocky-9.0-x86_64-minimal.iso \
--graphics none \
--extra-args='console=ttyS0'Output:
Starting installer, one moment...
anaconda 34.25.0.29-1.el9_0.rocky.0.3 for Rocky Linux 9.0 started.
* installation log files are stored in /tmp during the installation
* shell is available on TTY2
* if the graphical installation interface fails to start, try again with the
inst.text bootoption to start text installation
* when reporting a bug add logs from /tmp as separate text/plain attachments
================================================================================
================================================================================
Text mode provides a limited set of installation options. It does not offer
custom partitioning for full control over the disk layout. Would you like to use
VNC mode instead?
1) Start VNC
2) Use text mode
Please make a selection from the above ['c' to continue, 'q' to quit, 'r' to
refresh]: 2
Enter ‘2’ and press <ENTER>.
================================================================================
Installation
1) [x] Language settings 2) [x] Time settings
(English (United States)) (America/New_York timezone)
3) [!] Installation source 4) [!] Software selection
(Processing...) (Processing...)
5) [!] Installation Destination 6) [x] Kdump
(Processing...) (Kdump is enabled)
7) [x] Network configuration 8) [!] Root password
(Wired (enp1s0) connected) (Root account is disabled)
9) [!] User creation
(No user will be created)
Please make a selection from the above ['b' to begin installation, 'q' to quit,
'r' to refresh]: 8You are now at the Installation Summary screen. You can customize your Rocky Linux 9 installation from here.
Press ‘8’ to set root password.
================================================================================
Root password
Please select new root password. You will have to type it twice.
Password:
Password (confirm):
================================================================================
================================================================================
Installation
1) [x] Language settings 2) [x] Time settings
(English (United States)) (America/New_York timezone)
3) [x] Installation source 4) [x] Software selection
(Local media) (Minimal Install)
5) [!] Installation Destination 6) [x] Kdump
(Automatic partitioning (Kdump is enabled)
selected)
7) [x] Network configuration 8) [x] Root password
(Wired (enp1s0) connected) (Root password is set)
9) [ ] User creation
(No user will be created)
Please make a selection from the above ['b' to begin installation, 'q' to quit,
'r' to refresh]: 5Now press ‘5’ to Configure Hard Disk and Partitions of your KVM virtual machine.
Probing storage...
================================================================================
================================================================================
Installation Destination
1) [x] DISK: 20 GiB (vda)
1 disk selected; 20 GiB capacity; 20 GiB free
Please make a selection from the above ['c' to continue, 'q' to quit, 'r' to
refresh]: c
================================================================================
================================================================================
Partitioning Options
1) [ ] Replace Existing Linux system(s)
2) [x] Use All Space
3) [ ] Use Free Space
4) [ ] Manually assign mount points
Installation requires partitioning of your hard drive. Select what space to use
for the install target or manually assign mount points.
Please make a selection from the above ['c' to continue, 'q' to quit, 'r' to
refresh]: c
================================================================================
================================================================================
Partition Scheme Options
1) [ ] Standard Partition
2) [x] LVM
3) [ ] LVM Thin Provisioning
Select a partition scheme configuration.
Please make a selection from the above ['c' to continue, 'q' to quit, 'r' to
refresh]: c
Saving storage configuration...
Checking storage configuration...
================================================================================
================================================================================
Installation
1) [x] Language settings 2) [x] Time settings
(English (United States)) (America/New_York timezone)
3) [x] Installation source 4) [x] Software selection
(Local media) (Minimal Install)
5) [x] Installation Destination 6) [x] Kdump
(Automatic partitioning (Kdump is enabled)
selected)
7) [x] Network configuration 8) [x] Root password
(Wired (enp1s0) connected) (Root password is set)
9) [ ] User creation
(No user will be created)
Please make a selection from the above ['b' to begin installation, 'q' to quit,
'r' to refresh]: bPress ‘b’ to begin Rocky Linux 9 installation.
================================================================================ ================================================================================ Progress . Setting up the installation environment Configuring storage Creating disklabel on /dev/vda Creating xfs on /dev/vda1 Creating lvmpv on /dev/vda2 ... ... ... ... Configuring addons . Generating initramfs ... Storing configuration files and kickstarts . Running post-installation scripts . Installation complete Use of this product is subject to the license agreement found at: /usr/share/rocky-release/EULA Installation complete. Press ENTER to quit:
After reboot, the KVM guest machine will provide you the Linux CLI login prompt.
Login as root user and execute some test commands.
ip a | grep "inet "Output:
inet 127.0.0.1/8 scope host lo
inet 192.168.122.25/24 brd 192.168.122.255 scope global dynamic noprefixroute enp1s0
Power off Guest Virtual machine.
poweroffKnowledgeBase Builder
$8.52 (as of October 28, 2025 20:21 GMT +00:00 – More infoProduct prices and availability are accurate as of the date/time indicated and are subject to change. Any price and availability information displayed on [relevant Amazon Site(s), as applicable] at the time of purchase will apply to the purchase of this product.)Install Cockpit on Rocky Linux 9
Besides virt-manager and Linux CLI, you can also use Cockpit Web UI to manage your KVM virtualization host.
Install cockpit and required virtualization plugin as follows.
dnf install -y cockpit cockpit-machinesEnable and start Cockpit service.
systemctl enable --now cockpit.socketCockpit service is by-default allowed in Rocky Linux 9 firewall.
Open URL https://kvm-01.centlinux.com:9090/ in a web browser.
The Cockpit uses a self-signed SSL certificate, therefore, you may see a Security warning.
Ignore the Security warning and continue to the website.

Login to Cockpit Web UI as root user.

Click on the Virtual Machines from the left side-pane.

You are now at the Virtual Machines page. You can manage our KVM virtualization host from here.
Video Tutorial
Final Thoughts
Thank you for following our guide on how to install KVM Virtualization Host on Rocky Linux 9. We hope this tutorial has been helpful in setting up your virtual environment.
Searching for a skilled Linux admin? From server management to security, I ensure seamless operations for your Linux systems. Find out more on my Freelancer profile!
FAQs
Q1: Can I run KVM on Rocky Linux 9 with a non-Intel/AMD CPU?
KVM requires hardware virtualization extensions found typically on Intel VT-x or AMD-V CPUs, so non-Intel/AMD processors usually won’t support KVM.
Q2: How much RAM should I allocate for the KVM host versus the virtual machines?
Reserve enough RAM for Rocky Linux 9 itself (at least 2GB) and allocate VM memory depending on workload; ensure total does not exceed physical RAM.
Q3: Does KVM support GPU passthrough on Rocky Linux 9?
Yes, KVM supports GPU passthrough, but it requires additional configuration and compatible hardware to assign the GPU directly to a VM.
Q4: Is it possible to manage KVM virtual machines through a web interface on Rocky Linux 9?
Yes, tools like Cockpit and Kimchi offer web-based management interfaces to control KVM VMs easily.
Q5: Can I run KVM on Rocky Linux 9 without a graphical desktop environment?
Absolutely, KVM can be fully managed via command line or remote tools; a GUI is optional depending on your management preference.
Recommended Courses
If you’re serious about mastering virtualization and building a strong career in system administration, the Complete VMware vSphere ESXi and vCenter Administration by Imran Afzal is an excellent online course to consider. This step-by-step training covers everything from installation to advanced management, giving you practical skills that employers are actively looking for.
Whether you’re preparing for certification or aiming to boost your enterprise IT skills, this course offers real-world knowledge that you can immediately apply in your job or lab environment.
Disclaimer: Some of the links in this post are affiliate links, which means I may earn a commission—at no extra cost to you—if you make a purchase through them. This helps support my work in creating valuable tutorials and guides.





Leave a Reply
Please log in to post a comment.