Explore the innovative features and capabilities of Proxmox VE, a powerful open-source platform for virtualization. Learn about installing Proxmox for simplified management, enhances performance, and ensures flexibility in your virtualized environment.
Table of Contents
Introduction
In today’s digital landscape, efficient virtualization solutions are paramount for businesses seeking to optimize their IT infrastructure. Among the myriad of options available, Installing Proxmox Virtual Environment (VE) stands out as a comprehensive and versatile platform for virtualization management. From streamlined deployment to robust performance, Proxmox VE offers a myriad of features that cater to the diverse needs of modern enterprises. Let’s transform your Virtualization environment by installing Proxmox today!
Unveiling Proxmox Virtual Environment
Proxmox VE, powered by Proxmox Server Solutions GmbH, is an open-source virtualization platform that seamlessly integrates two leading virtualization technologies: Kernel-based Virtual Machine (KVM) for virtual machines and Linux Containers (LXC) for lightweight containerization. This integration provides users with a unified solution for deploying and managing both virtual machines and containers within a single, intuitive interface. Following are the reasons, why installing Proxmox VE can add value to your virtualization environment.

Simplified Virtualization Management with Proxmox
With Proxmox, managing virtualized environments becomes effortless. Its web-based management interface offers a user-friendly dashboard, empowering administrators to oversee virtual machines, containers, storage, and network configurations from a centralized location. This streamlined approach eliminates the complexities associated with traditional virtualization setups, allowing IT teams to focus on innovation rather than maintenance.
Read Also: How to setup DHCP Server in Linux 9
Enhanced Performance and Scalability
Proxmox VE leverages the power of KVM and LXC to deliver exceptional performance and scalability. KVM, a full virtualization solution, enables users to run multiple virtual machines with near-native performance, making it ideal for resource-intensive workloads. On the other hand, LXC provides lightweight, rapid provisioning of containers, ensuring optimal resource utilization and agility in deploying applications.
Flexibility and Customization Options
One of the key strengths of Proxmox VE lies in its flexibility and customization options. Whether you’re a small business or a large enterprise, Proxmox can adapt to your evolving needs. With support for various storage types, including local storage, network-attached storage (NAS), and storage area networks (SAN), users can tailor their virtualized infrastructure to meet specific performance, redundancy, and cost requirements.
High Availability and Disaster Recovery
Ensuring business continuity is paramount in today’s digital era, and Proxmox offers robust high availability (HA) and disaster recovery (DR) features to safeguard critical workloads. By implementing HA clusters and DR replication, organizations can minimize downtime, mitigate risks, and maintain uninterrupted access to mission-critical applications and services.
Leveraging Proxmox VE for Maximum Efficiency
Deploying Proxmox VE can revolutionize your virtualization strategy, unlocking a plethora of benefits that enhance efficiency, agility, and reliability across your IT infrastructure. By harnessing the power of Proxmox, organizations can:
- Boost Productivity: Simplify IT operations and empower teams to focus on innovation and strategic initiatives rather than routine maintenance tasks.
- Optimize Resource Utilization: Achieve higher resource utilization rates through dynamic allocation and efficient management of virtualized resources.
- Ensure Scalability: Scale your virtualized infrastructure seamlessly to accommodate evolving business requirements and fluctuating workloads.
- Enhance Security: Benefit from built-in security features and robust isolation mechanisms to safeguard sensitive data and applications.
- Reduce Total Cost of Ownership (TCO): By leveraging open-source technology and maximizing resource utilization, Proxmox VE offers a cost-effective virtualization solution without compromising performance or reliability.
Recommended Training: High Availability cluster with PROXMOX and CEPH from Ruslan Ivanov

EPOMAKER Galaxy100 QMK/VIA Wireless Gaming Keyboard, Aluminum Shell, Bluetooth/2.4Ghz/USB-C, Pre-Lubed Hot-Swappable Linear Switches, NKRO, RGB Backlit (Creamy White, Marble White Switch)
$87.99 (as of April 25, 2025 16:18 GMT +00:00 – More infoProduct prices and availability are accurate as of the date/time indicated and are subject to change. Any price and availability information displayed on [relevant Amazon Site(s), as applicable] at the time of purchase will apply to the purchase of this product.)Proxmox Installation Guides:
Installing Proxmox VE on Ubuntu Server
For installing Proxmox on Ubuntu, follow these step-by-step instructions:
- Update Ubuntu:
Before installing Proxmox virtual environment, ensure that your Ubuntu system is up to date. Open a Linux terminal and run the following commands:
sudo apt update
sudo apt upgrade- Add Proxmox Repository:
Proxmox is not available in the default Ubuntu repositories. You need to add the Proxmox repository to your system. Run the following Linux command:
echo "deb http://download.proxmox.com/debian/pve $(lsb_release -cs) pve-no-subscription" | sudo tee /etc/apt/sources.list.d/pve-install-repo.list- Add Proxmox Repository Key:
Next, add the Proxmox repository key to ensure package authenticity. Run the following command:
wget http://download.proxmox.com/debian/proxmox-ve-release-7.x.gpg -O /etc/apt/trusted.gpg.d/proxmox-ve-release-7.x.gpg- Update Package Lists:
Update the package lists to include the newly added Proxmox repository:
sudo apt update- Installing Proxmox Virtual Environment:
Now, you can proceed with the installation of Proxmox. Run the following command at Linux Bash prompt:
sudo apt install proxmox-ve postfix open-iscsi- Configure Postfix Mail Server:
During the installation, you will be prompted to configure Postfix mail server. Select “Internet Site” and enter your mail domain when prompted. - Reboot the System:
After the installation is complete, reboot your system to ensure all changes take effect:
sudo reboot- Access Proxmox Web Interface:
Once the system reboots, you can access the Proxmox web interface by entering the IP address of your server in a web browser followed by port 8006. For example:
https://your_server_ip:8006/- Login and Configure:
Log in to the Proxmox web interface using the username “root” and the password you set during the installation. Follow the on-screen instructions to complete the initial configuration of Proxmox VE.
That’s it! You have successfully installed Proxmox on Ubuntu. You can now start creating virtual machines and containers to build your virtualized environment.
LFM: Linux Field Manual
$14.15 (as of April 24, 2025 16:10 GMT +00:00 – More infoProduct prices and availability are accurate as of the date/time indicated and are subject to change. Any price and availability information displayed on [relevant Amazon Site(s), as applicable] at the time of purchase will apply to the purchase of this product.)Installing Proxmox on Rocky Linux
For installing Proxmox on Rocky Linux, follow these steps:
- Update Rocky Linux:
Before installing Proxmox virtual environment, it’s recommended to update your Rocky Linux system. Open a terminal and run the following commands:
sudo dnf update- Add Proxmox Repository:
Proxmox is not available in the default Rocky Linux repositories. You need to add the Proxmox repository to your system. Run the following command:
sudo tee /etc/yum.repos.d/pve-install-repo.repo << EOF
[pve-no-subscription]
name=Proxmox VE no subscription repository
baseurl=http://download.proxmox.com/iso/proxmox-ve/rocky/9/
enabled=1
gpgcheck=0
EOF- Installing Proxmox Software Packages:
Now, you can proceed with the installation of Proxmox software packages. Run the following Linux command:
sudo dnf install -y proxmox-ve- Reboot the System:
After the installation is complete, reboot your system to ensure all changes take effect:
sudo reboot- Access Proxmox Web Interface:
Once the system reboots, you can access the Proxmox web interface by entering the IP address of your server in a web browser followed by port 8006. For example:
https://your_server_ip:8006/- Login and Configure:
Log in to the Proxmox web interface using the username “root” and the password you set during the installation. Follow the on-screen instructions to complete the initial configuration of Proxmox.
That’s it! You have successfully learned about installing Proxmox VE on Rocky Linux. You can now start creating virtual machines and containers to build your virtualized environment.
Early 2020 Apple MacBook Air with 1.1GHz Intel Core i3 (13-inch, 8GB RAM, 128GB SSD Storage) (QWERTY English) Gold (Renewed)
$349.00 (as of April 23, 2025 16:07 GMT +00:00 – More infoProduct prices and availability are accurate as of the date/time indicated and are subject to change. Any price and availability information displayed on [relevant Amazon Site(s), as applicable] at the time of purchase will apply to the purchase of this product.)Installing Proxmox from ISO
For installing Proxmox from the ISO image, follow these steps:
- Download Proxmox ISO:
Visit the official Proxmox website (https://www.proxmox.com/downloads) and download the latest Proxmox ISO image. - Create Bootable Media:
Once the ISO file is downloaded, create a bootable USB drive or DVD from the ISO image. You can use tools like Rufus (for Windows) or Etcher (for Linux and macOS) to create a bootable media. - Boot from Installation Media:
Insert the bootable USB drive or DVD into the computer where you are installing Proxmox virtual environment. Restart the computer and boot from the installation media. You may need to change the boot order in your BIOS settings to prioritize the installation media. - Start Proxmox Installation:
Once the system boots from the installation media, you’ll see the Proxmox VE installer menu. Select “Install Proxmox VE” and press Enter to begin the installation process. - Choose Installation Options:
Follow the on-screen instructions to select your language, keyboard layout, timezone, and other installation options. You’ll also need to agree to the license agreement. - Partition Disk:
Next, you’ll be prompted to partition the disk. You can choose to use the entire disk or manually partition it according to your requirements. Confirm your choices and proceed. - Set Root Password:
During the installation process, you’ll be asked to set a root password for the Proxmox server. Enter a strong password and confirm it. - Configure Network Settings:
Configure the network settings for your Proxmox VE server, including IP address, netmask, gateway, and DNS servers. You can choose to configure the network automatically (DHCP) or manually. - Install Grub Boot Loader:
The installer will then proceed to install the Grub boot loader. Once the installation is complete, remove the installation media and restart the system. - Login to Proxmox Virtual Environment:
After the system reboots, you’ll be presented with the login screen. Log in using the username “root” and the password you set during the installation process. - Access Proxmox Web Interface:
Open a web browser on a computer connected to the same network as your Proxmox server. Enter the IP address of your server followed by port 8006 (https://your_server_ip:8006/). - Complete Setup:
Follow the on-screen instructions to complete the initial setup of Proxmox VE through the web interface. You may need to accept the end-user license agreement and set up additional users and permissions.
That’s it! You have successfully learned about installing Proxmox virtual environment using the ISO image. You can now start creating virtual machines and containers to build your virtualized environment.
Video Tutorial
Conclusion
In conclusion, Proxmox VE emerges as a game-changer in the realm of virtualization, offering unparalleled flexibility, performance, and ease of management. By harnessing the capabilities of Proxmox, organizations can optimize their IT infrastructure, drive innovation, and achieve new heights of efficiency in today’s dynamic business landscape.
Optimize your cloud infrastructure and secure your servers with my AWS and Linux administration services. Let’s ensure your systems run smoothly. Connect with me on Fiverr now!
Frequently Asked Questions (FAQs)
1. What is Proxmox Virtual Environment?
Proxmox virtual environment is an open-source virtualization platform that integrates KVM virtualization and LXC containerization, providing users with a unified solution for managing virtual machines and containers.
2. How does Proxmox differ from other virtualization platforms?
Unlike traditional virtualization platforms, Installing Proxmox virtual environment, combines the power of KVM and LXC in a single, intuitive interface, offering enhanced flexibility, performance, and scalability.
3. Can Proxmox be used in enterprise environments?
Yes, Proxmox is suitable for both small businesses and large enterprises, offering features such as high availability, disaster recovery, and comprehensive management tools tailored to enterprise needs.
4. Is Proxmox suitable for production environments?
Absolutely, Proxmox is designed for production use, providing robust features for ensuring reliability, performance, and security in mission-critical environments.
5. Does Proxmox support backup and recovery?
Yes, Proxmox offers built-in backup and recovery capabilities, including snapshotting, live migration, and replication, to protect data and ensure business continuity.
6. Can Proxmox integrate with existing IT infrastructure?
Yes, Proxmox supports integration with various storage solutions, networking technologies, and third-party applications, enabling seamless interoperability with existing IT environments.



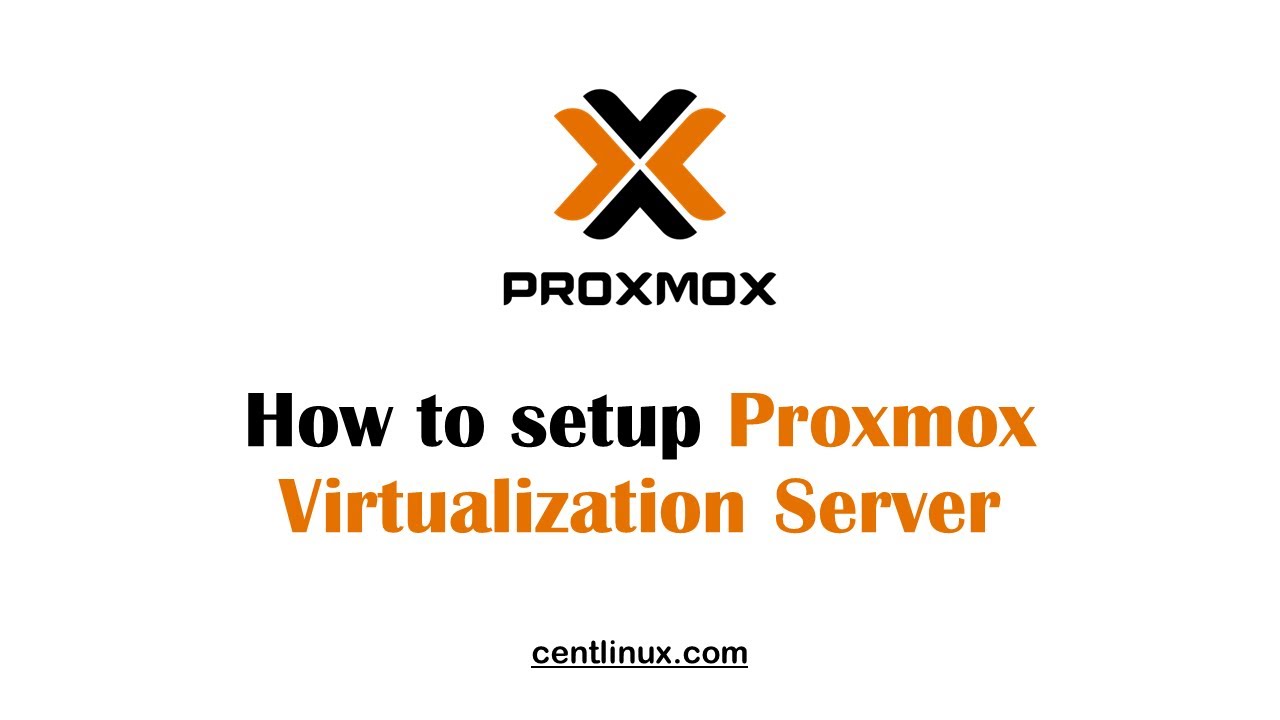
Leave a Reply
You must be logged in to post a comment.