Minimal Installation of CentOS 6 with Screenshots: CentOS (Community Enterprise Operating System) is a free and open source distribution of Linux. CentOS is community-supported computer platform functionally compatible with it upstream source Red Hat Enterprise Linux (RHEL).
In this article, we will install CentOS 6.3 Server.
Table of Contents
Read Also: Minimal Installation of Ubuntu 14.04 LTS
System Specification:
To demonstrate installation of CentOS 6.3 Server. we have setup a test VM environment as follows:
| CPU | 2 Core (2.4 Ghz) |
| Memory | 1 GB |
| Storage | 40 GB |
Minimal Installation of CentOS 6:
Attach the CentOS ISO image in CDROM and start the installation of the CentOS.

Select the first option Install or upgrade an existing system and press Enter.

Since, we are installing from an ISO image, therefore, no need to check the media. Click on Skip.
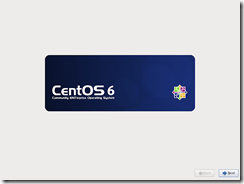
Click on Next.

Select the appropriate language and click on Next.
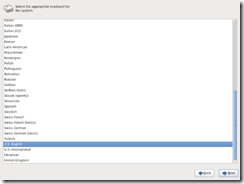
Select the appropriate Keyboard and click on Next.
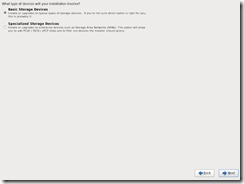
Click on Next

Click on Yes, discard any data.
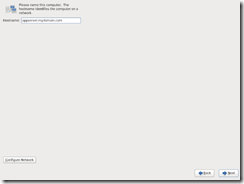
Enter the FQDN (Fully Qualified Domain Name) of your Server. We use appserver.mydomain.com.
Click on Configure Network.
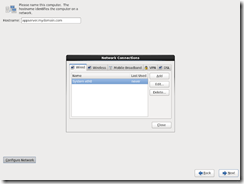
Select the Network Adaptor System eth0 and click on Edit.
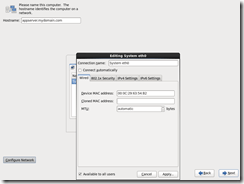
Check on Connect automatically option and go to IPv4 Settings Tab.
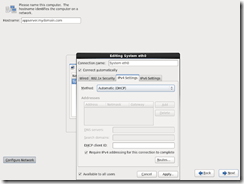
Select the Method Manual from drop down list, then click the Add button to add an IP address.
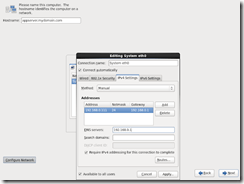
Provide IP Address, Gateway and DNS and click on Apply.
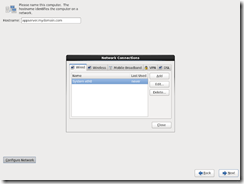
Click on Close.

Network has been Configured, and you are back at Hostname Screen.
Click on Next.
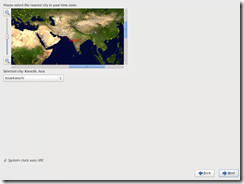
Select your Timezone and Click on Next.
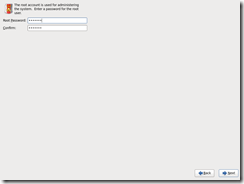
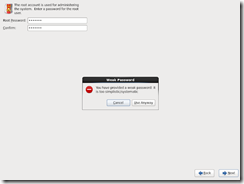
Set a password for root user. Installer may warn you in case of a simple password Ignore the warning and click Use Anyway.
Click on Next.
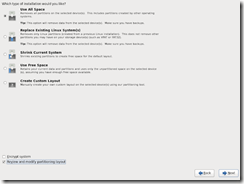
Choose the option Use All Space, Check the option Review and Modify Partitioning Layout.
Click on Next.
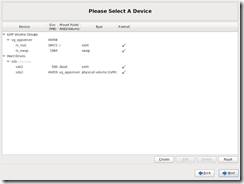
Installer creates default partitions using LVMs (Logical Volume Manager). But to demonstrate how to modify partitions, we will create a customized layout.
Click on Reset button.
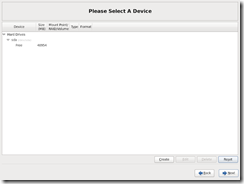
Now, click on Create button to create custom partition layout.
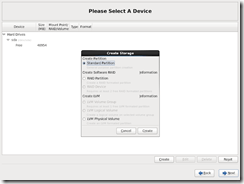
Select Standard Partition and click on Create.
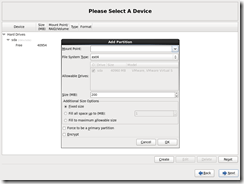
Now add two partitions / and Swap by repeating the above step.
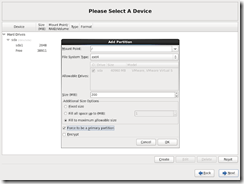
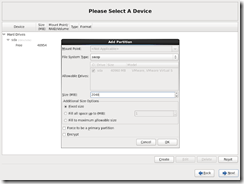
Click on Ok. Our Partition Layout is looked like this.
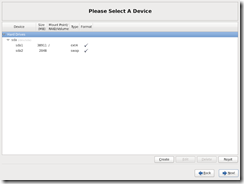
Click on Next.

Click on Format.
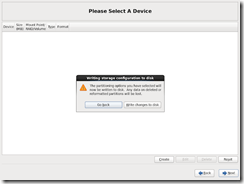
Click on Write changes to disk.
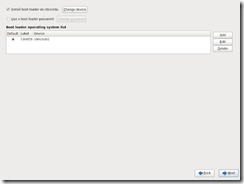
Click on Next.
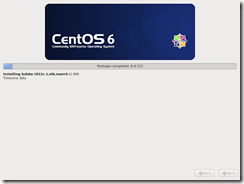

Click on Reboot.
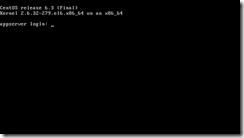
Conclusion:
Minimal Installation of CentOS 6 Server has been successfully completed.

Leave a Reply
You must be logged in to post a comment.