Master Linux file editing with this quick Nano commands cheatsheet! Learn essential shortcuts for saving, searching, copying, and more in the Nano text editor. #centlinux #linux #linuxcli
Table of Contents
Introduction
What is Nano?
If you’ve ever dipped your toes into the Linux world, chances are you’ve bumped into a text editor or two. While giants like Vim and Emacs have their fierce followings, there’s one editor that keeps things simple without compromising functionality — GNU Nano. It’s like the Swiss Army knife of text editors: compact, straightforward, and surprisingly powerful when used correctly.
Nano is a command-line-based text editor designed to be lightweight and easy to use, making it a favorite for Linux newcomers and veterans alike. Originally a clone of Pico (the editor from the Pine email client), Nano became a standalone project that grew its own set of robust features.
So, what makes Nano so popular? First, it’s pre-installed on most Unix-like systems, especially in server environments. That means you can count on it being available, whether you’re working on a Raspberry Pi, a cloud VM, or a Linux VPS. It offers on-screen shortcuts, supports syntax highlighting, and lets you manipulate text with a few keyboard strokes — all from the terminal.
You don’t need to remember cryptic commands just to save or exit. Everything is laid out at the bottom of the screen — a simple yet powerful touch. Plus, it’s entirely free and open-source, licensed under the GNU General Public License.
In a nutshell, Nano is like the Toyota Corolla of text editors: not the flashiest, but it gets the job done efficiently, reliably, and with very little maintenance.

Why Choose Nano Over Other Editors?
Let’s be real — the text editor wars are intense. Vim loyalists will tell you it’s lightning fast and super powerful. Emacs fans might argue that it’s basically a whole operating system. But if you just want to edit some config files or write quick shell scripts, you don’t always want that steep learning curve. This is where Nano shines.
Here’s why many users prefer Nano:
- Zero Learning Curve: With clearly labeled commands at the bottom, even first-time users can figure out how to navigate, save, and exit without a cheat sheet.
- No Mode Switching: Unlike Vim, there’s no switching between “insert” and “command” modes. You just type, edit, and save.
- Keyboard Shortcuts Are Intuitive: Most commands involve the Ctrl (^) key followed by a letter, making them easier to remember.
- Reliable on Remote Servers: If you’re SSH-ing into a remote machine and need to make quick changes, Nano is almost always there and ready.
- Highly Customizable: While it’s simple on the surface, Nano offers advanced features like syntax highlighting, custom key bindings, and configuration files.
Nano is the people’s editor — it doesn’t demand mastery, just utility. Whether you’re tweaking a config file, writing a crontab, or jotting down notes, Nano’s there to make your life easier, not more complicated.
Getting Started with Nano
Installing Nano on Various Linux Distros
Although Nano comes pre-installed on many Linux distributions, sometimes you might find yourself in a minimalist setup where it’s missing. Not to worry — installation is a breeze.
Here’s how to install Nano on popular Linux distros:
Debian/Ubuntu-based systems:
sudo apt update
sudo apt install nanoRed Hat/CentOS/Fedora:
sudo yum install nano Or, for newer systems:
sudo dnf install nanoArch Linux:
sudo pacman -S nanoopenSUSE:
sudo zypper install nanoOnce installed, verify it using:
nano --versionThis will give you the installed version along with some compile-time options — good info to have if you’re digging deeper into advanced usage later.
Redragon M908 Impact RGB LED MMO Gaming Mouse with 12 Side Buttons, Optical Wired Ergonomic Mouse with Max 12,400DPI, High Precision, 18 Programmable Macro Shortcuts, Comfort Grip
$27.99 (as of April 23, 2025 16:14 GMT +00:00 – More infoProduct prices and availability are accurate as of the date/time indicated and are subject to change. Any price and availability information displayed on [relevant Amazon Site(s), as applicable] at the time of purchase will apply to the purchase of this product.)Recommended Training: Linux Administration: The Complete Linux Bootcamp in 2025 from Andrei Dumitrescu, Crystal Mind Academy

Opening Files with Nano
Opening files in Nano is ridiculously easy. Here’s the basic syntax:
nano filenameIf the file doesn’t exist, Nano will create it for you once you save.
A few variations that come in handy:
- Open a file with line number cursor position:
nano +line,column filename - Open a file in read-only mode:
nano -v filename - Suppress welcome message and status bar:
nano -q filename
You can also open multiple files (more on that later), which is great for side-by-side comparisons or multi-file edits in a single session.
Understanding the Nano Interface
When you launch Nano, you’re greeted with a clean, no-nonsense interface. But let’s break down what you’re looking at:
- Top Bar: Displays the file name (or “New Buffer” if it’s a new file), and sometimes the line/column number if enabled.
- Main Window: This is where the text lives. It’s where you’ll be typing, editing, and navigating.
- Bottom Two Lines (Shortcut Menu): This is the bread and butter of Nano. It lists the most common commands, like
^Xfor Exit and^Ofor Write Out (save). The^symbol means Ctrl.
For instance:
^G= Ctrl + G → Get Help^O= Ctrl + O → Write Out (Save)^X= Ctrl + X → Exit
Everything you need to start editing is right there in front of you. No need to memorize — just follow the menu.
Navigating Within a File
Once you’ve opened a file, you’ll want to move around — and Nano gives you several ways to do it efficiently.
Here are some essential navigation shortcuts:
| Command | Description |
|---|---|
Ctrl + A | Move to beginning of line |
Ctrl + E | Move to end of line |
Ctrl + Y | Scroll up one screen |
Ctrl + V | Scroll down one screen |
Ctrl + _ then line # | Jump to a specific line |
Ctrl + C | Show cursor position (line/col) |
| Arrow Keys | Basic movement (Up/Down/Left/Right) |
If you’re editing large config files or long scripts, being able to jump around quickly can save you a lot of time. Pro tip: Use Ctrl + _ followed by a line number to skip straight to the part that needs editing. It’s way faster than scrolling.
Basic Nano Commands
Editing Text
Let’s talk about the heart of any text editor — actually typing and editing text. In Nano, this is refreshingly straightforward. There are no “modes” like in Vim. As soon as the file opens, you’re in insert mode and can start typing right away. That simplicity is what makes Nano especially attractive to beginners.
Basic editing includes inserting, deleting, and overwriting text. You can use the Backspace key to delete characters before the cursor and the Delete key (or Ctrl + D) to remove the character under the cursor. If you’re editing code or configuration files, this kind of granular control is crucial.
Want to delete an entire line? Easy. Just use:
Ctrl + KThat command cuts the entire line — think of it as “killing” the line.
Here’s a neat trick: If you accidentally delete something, Nano lets you “uncut” it using:
Ctrl + UIt pastes the last cut text where your cursor is, effectively giving you an undo of sorts. It’s not as advanced as a full undo/redo system, but it gets the job done.
Nano doesn’t have a built-in spell checker, but if you’re writing text files or notes, it integrates well with Unix tools like aspell or hunspell. You can pipe your file through those for a quick grammar or spelling check.
Saving and Exiting
When you’re done editing, your first instinct might be to hit the Esc key — and that won’t do anything in Nano. Instead, you’ll want to use:
Ctrl + O → Save (Write Out)
Ctrl + X → ExitWhen you press Ctrl + O, Nano will ask you at the bottom of the screen to confirm the file name. Just press Enter to save changes to the current file, or type a new name to save it elsewhere.
If you made changes and then hit Ctrl + X, Nano will prompt you:
Save modified buffer (ANSWERING "No" WILL DESTROY CHANGES) ?You can then hit:
Yto saveNto discard changesCtrl + Cto cancel and go back to editing
This gentle confirmation process is a lifesaver. It ensures you don’t lose hours of work just because you hit the wrong key.
Intermediate Nano Tricks
Copying, Cutting, and Pasting Text
Text manipulation in Nano is more powerful than it seems at first glance. You’re not just limited to typing — Nano allows you to copy, cut, and paste entire lines or blocks of text with just a few keystrokes.
Here are the core shortcuts:
- Cut a line:
Ctrl + K - Paste a line:
Ctrl + U - Mark text (start selection):
Ctrl + ^ - Copy text (after marking):
Alt + 6
Let’s say you want to copy a block of text:
- Move your cursor to the start of the block.
- Press
Ctrl + ^to start selecting. - Use the arrow keys to expand your selection.
- Press
Alt + 6to copy it. - Move your cursor to the desired location and hit
Ctrl + Uto paste.
Cutting works similarly, but instead of copying (Alt + 6), you just press Ctrl + K after selecting.
This functionality is perfect for rearranging paragraphs, code blocks, or sections of a config file. And since you can paste as many times as you like, it’s incredibly useful for duplicating content.
Searching and Replacing Text
Need to find a line in a giant config file? Or replace “http” with “https” in a document? Nano has your back.
- Search:
Ctrl + W - Repeat last search:
Ctrl + WthenEnter - Search and Replace:
Ctrl + \
When you hit Ctrl + W, Nano prompts:
Search: Just type your query and press Enter. It’ll jump to the first match. Press Ctrl + W again followed by Enter to go to the next match.
For replacement, Ctrl + \ opens this prompt:
Search: Enter the word or string you want to replace. Then it asks:
Replace with: Type the new string and press Enter.
You’ll get the option to replace each occurrence:
Yto replace this oneNto skipAto replace all
This makes it ideal for making global changes across config files or scripts — super useful for developers and sysadmins alike.
Undo and Redo Actions
Here’s one of Nano’s most underrated features: Undo and Redo — introduced in newer versions.
- Undo:
Alt + U - Redo:
Alt + E
This feature is a game-changer. Accidentally deleted a paragraph? Hit Alt + U and it’s back. Changed your mind? Alt + E and it’s gone again. It works across multiple edits, so you’re not limited to just the last action.
If your Nano version doesn’t support this, make sure you’re running version 2.3.5 or newer. You can update via your package manager or compile from source if needed.
This addition made Nano far more user-friendly, especially for people used to modern IDEs or code editors where Undo/Redo is second nature.
Linux Basics for Hackers: Getting Started with Networking, Scripting, and Security in Kali
$20.99 (as of April 23, 2025 16:08 GMT +00:00 – More infoProduct prices and availability are accurate as of the date/time indicated and are subject to change. Any price and availability information displayed on [relevant Amazon Site(s), as applicable] at the time of purchase will apply to the purchase of this product.)Advanced Features in Nano
Using Nano with Line Numbers
Let’s face it: working with code or configuration files without line numbers is like navigating a city without street signs. Fortunately, Nano lets you enable line numbers to keep things tidy and trackable.
To display line numbers while editing, launch Nano with the -c or --constantshow option:
nano -c filenameAlternatively, you can modify your Nano configuration so that line numbers are always on. Here’s how:
- Open or create your Nano configuration file:
nano ~/.nanorc - Add this line:
set linenumbers
Boom — now every time you open a file with Nano, you’ll see the line numbers on the left-hand side.
Even better, if you pair this with set constantshow, it’ll also keep the cursor position (line and column number) displayed at all times, which is super helpful when debugging errors that reference specific lines.
Line numbers aren’t just for coders either. If you’re editing long Markdown or LaTeX documents, they help you jump back and forth between sections much more easily using the Ctrl + _ command (Go to Line).
This feature turns Nano into a lightweight code editor that punches well above its weight class.
Enabling Syntax Highlighting
Think Nano can’t do fancy stuff like syntax highlighting? Think again. With a little configuration, you can light up your code like a Christmas tree.
Nano supports syntax highlighting for dozens of programming languages, including:
- Bash
- Python
- JavaScript
- HTML/CSS
- JSON
- YAML
- and many more…
Here’s how to enable it:
- First, make sure your
.nanorcfile exists:nano ~/.nanorc - Add includes for syntax definitions:
include "/usr/share/nano/*.nanorc"This tells Nano to pull in all the language rules. - Save the file and reopen Nano. Open a file like
script.shorindex.html, and you’ll see colors appear like magic.
If that directory doesn’t exist, you may need to install the syntax files:
sudo apt install nano-syntax-highlightingOr manually download them from GitHub repositories like https://github.com/scopatz/nanorc.
Once enabled, syntax highlighting helps make errors pop out — mismatched quotes, unclosed brackets, or typos in variables become much easier to spot. It’s a must-have if you use Nano to edit code regularly.
Configuring the .nanorc File
Nano’s configuration file, .nanorc, is where the magic happens. It lives in your home directory and controls everything from syntax highlighting to key bindings and screen layout.
Here’s a look at some popular .nanorc settings:
set autoindent
set linenumbers
set mouse
set tabsize 4
set softwrap
include "/usr/share/nano/*.nanorc"Let’s break these down:
autoindent: Keeps the indentation level from the previous line — great for writing code.linenumbers: Shows line numbers.mouse: Enables mouse support for easier navigation (click to move the cursor).tabsize 4: Sets the number of spaces for tabs.softwrap: Makes long lines wrap instead of overflowing the screen.include: Loads syntax highlighting rules.
You can toggle any of these features off by putting an unset in front of the command, like:
unset mouseCustomizing .nanorc transforms Nano from a bare-bones editor into a personalized power tool that fits your workflow like a glove. It’s like upgrading your bicycle with gears, shocks, and a comfy seat — everything just works better.
Productivity Boosters
Custom Key Bindings
One of Nano’s lesser-known powers is the ability to create custom key bindings. This is especially handy if you find certain default shortcuts awkward or if you want to map frequently used commands to keys you like better.
Let’s say you want to bind Ctrl + S to save your file (because your fingers are trained from using modern text editors). You can do this in .nanorc:
bind ^S writeout mainOr to create a custom shortcut to exit Nano using Ctrl + Q:
bind ^Q exit allHere’s the basic syntax:
bind <key> <function> <context><key>: The key combo, like^Sfor Ctrl+S<function>: The Nano function (e.g.,writeout,exit,cut,paste)<context>: Usuallymain, but can also besearch,replace, etc.
Advanced users can even define macros — sequences of commands — for repetitive tasks.
Just don’t go too wild with remapping unless you remember your new setup. It’s easy to confuse yourself if you override all the defaults and forget what does what.
Working with Multiple Buffers
Multi-buffer support means you can open and work on multiple files simultaneously in Nano. It’s like tabbed browsing, but terminal-style.
To use it, open Nano with the -F flag:
nano -F file1 file2 file3Now, you can switch between files using:
Ctrl + ^ → Switch bufferWhen you’re done editing one buffer, you can save and exit it, and Nano will move on to the next. This is incredibly useful for editing config files that refer to one another, comparing logs, or juggling snippets between files.
While not as robust as tabbing in graphical editors, this feature gives Nano a competitive edge in terminal productivity.
Using Nano in Scripts
Nano isn’t just a tool for interactive editing. You can use it non-interactively in scripts for quick edits or prompts.
For example, if you’re writing a bash script that requires user input in a text file, you can launch Nano mid-script:
#!/bin/bash
nano /tmp/user_input.txt
cat /tmp/user_input.txtOr even pre-fill a template for them:
echo "Name:\nEmail:\nComments:" > /tmp/form.txt
nano /tmp/form.txtThis can be useful in devops workflows, onboarding scripts, or user-generated config setups. While Nano itself isn’t automated (no macros or scripting logic), it integrates well into broader shell scripts where manual editing is required.
havit HV-F2056 15.6″-17″ Laptop Cooler Cooling Pad – Slim Portable USB Powered (3 Fans), Black/Blue
$27.99 (as of April 23, 2025 16:07 GMT +00:00 – More infoProduct prices and availability are accurate as of the date/time indicated and are subject to change. Any price and availability information displayed on [relevant Amazon Site(s), as applicable] at the time of purchase will apply to the purchase of this product.)Troubleshooting Nano Issues
Common Errors and Fixes
Even though Nano is one of the simplest Linux editors around, users occasionally run into issues. Here are some of the most common problems and how to fix them.
1. Nano command not found
If you get this error:
nano: command not found
It likely means Nano isn’t installed. Just install it with:
sudo apt install nano # Debian/Ubuntu
sudo dnf install nano # Fedora/CentOS
sudo pacman -S nano # Arch2. Unable to save file (Permission denied)
This happens when you try editing a file that requires superuser privileges. Example:
nano /etc/hostsTo fix it, use sudo:
sudo nano /etc/hosts3. Strange characters when editing a file
Sometimes, you’ll see weird characters like ^M at the end of lines. This means the file uses Windows-style line endings (CRLF) instead of Linux-style (LF). Use this command to convert:
dos2unix filename4. Nano doesn’t highlight syntax
Make sure .nanorc includes the syntax rules:
include "/usr/share/nano/*.nanorc"And install the highlight rules if missing:
sudo apt install nano-syntax-highlighting5. Arrow keys insert characters instead of moving cursor
This usually happens in some terminal emulators or over SSH. Fix it by adding this to .nanorc:
set rebindkeypadTroubleshooting Nano is rarely a big headache. Most issues can be resolved with a quick tweak or install command.
Resetting Nano Configuration
If you’ve customized Nano to the point that it’s causing problems or you just want to start over, resetting your Nano settings is easy.
- Delete your custom
.nanorcfile:
rm ~/.nanorc- (Optional) Reinstall Nano to ensure clean defaults:
sudo apt purge nano
sudo apt install nano- Clear any terminal alias:
unalias nanoYou’re now back to factory settings.
From here, you can slowly reintroduce only the configurations you truly need. This is a good practice if your Nano has gotten sluggish or buggy due to too many conflicting settings.
Nano Commands Cheatsheet
We’ve also included a one-page Nano commands Cheatsheet in this article to give you quick access to all essential shortcuts. Perfect for printing or bookmarking for on-the-go reference!
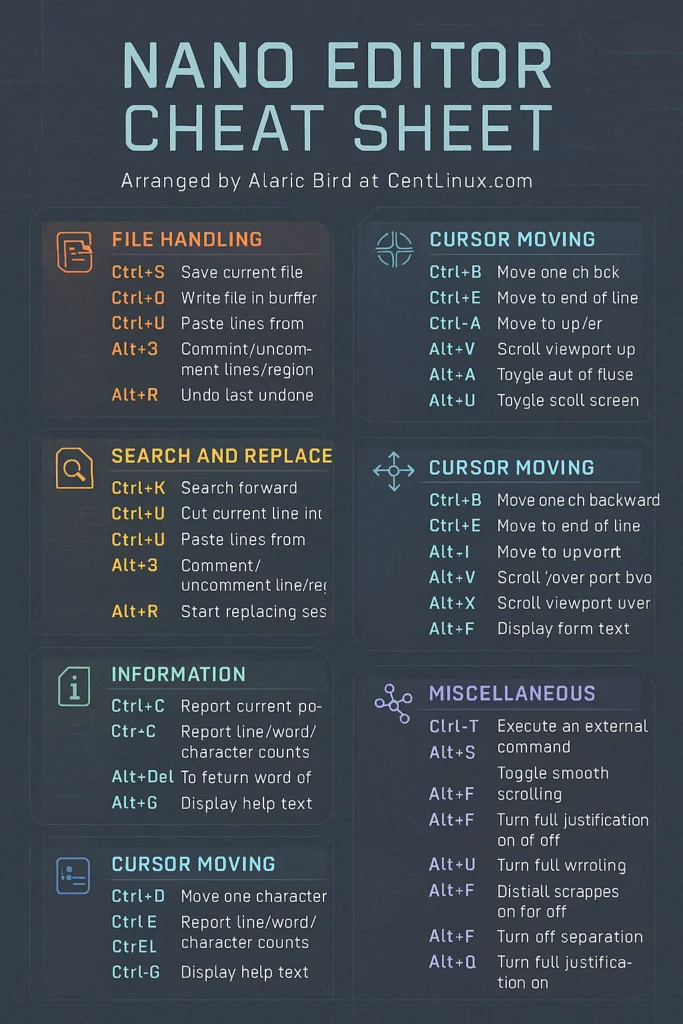
Frequently Asked Questions (FAQs)
Is Nano better than Vim for beginners?
Absolutely. Nano is ideal for beginners because it has no learning curve. All the basic commands are listed right on the screen, and it works like a regular text editor — no modes, no mysteries. Vim is powerful but takes time to learn. For quick tasks and small edits, Nano is often the better choice.
Can I use Nano over SSH?
Yes, and it’s actually one of Nano’s strengths. It works perfectly in terminal-only environments like SSH sessions. Since it’s lightweight and available on most servers, you can safely count on Nano being ready to go when you connect remotely.
How do I enable mouse support in Nano?
To enable mouse navigation in Nano, add this to your ~/.nanorc file:
set mouseThis lets you click to place the cursor or highlight text. It’s very helpful for users who don’t want to rely entirely on keyboard navigation.
Where is Nano’s config file located?
The user-specific Nano config file is located at:
~/.nanorcThere’s also a system-wide config at:
/etc/nanorcYou can edit either to apply settings globally or just for your user profile.
Is there a Nano GUI available?
Nope. Nano is a terminal-only text editor. It’s designed for quick, efficient use in command-line environments. If you need a GUI alternative with similar simplicity, consider Gedit or Mousepad, depending on your desktop environment.
Conclusion
Nano proves that simplicity can coexist with power. It might not have the bells and whistles of GUI-based editors or the deeply customizable complexity of Vim or Emacs, but for many users — from sysadmins to coders to casual Linux explorers — it’s the perfect balance.
You now have the ultimate cheatsheet at your fingertips. From installing Nano and understanding its interface to editing with confidence and customizing your environment — you’ve learned how to truly edit like a pro in Linux using Nano.
Whether you’re writing bash scripts, editing configuration files, or drafting quick documents, Nano’s lightweight interface and solid feature set make it an indispensable tool. The more you use it, the more tricks you’ll pick up, and before you know it, you’ll be blazing through edits like a seasoned terminal ninja.
So the next time you SSH into a server or boot up your Linux terminal, remember: with Nano in your toolkit, you’re never more than a few keystrokes away from getting the job done right.
Searching for a skilled Linux admin? From server management to security, I ensure seamless operations for your Linux systems. Find out more on my Fiverr profile!



Leave a Reply
You must be logged in to post a comment.