Explore our detailed guide on RHEL 8 Minimal Installation with screenshots. Follow step-by-step instructions to perform a minimal install of RHEL 8, complete with visual aids to ensure a smooth setup process. #centlinux #linux #rhel
Table of Contents
What is RHEL 8?
RHEL 8, or Red Hat Enterprise Linux 8, is a commercial, open-source Linux distribution developed by Red Hat for enterprise use. It is designed to provide a stable and secure platform for running enterprise applications, with a focus on performance, security, and scalability. Here are some key features and aspects of RHEL 8:
- Modernized Core Components: RHEL 8 includes updated core components such as the Linux kernel, system libraries, and development tools, ensuring support for modern hardware and software standards.
- AppStreams: Application Streams (AppStreams) separate user space packages from core operating system content, allowing users to have access to newer versions of applications and tools without affecting the underlying stability of the operating system.
- Enhanced Security: RHEL 8 incorporates advanced security features, including support for OpenSSL 1.1.1 and TLS 1.3, the introduction of Stratis for easy storage management, and improved security profiles and compliance features.
- Performance Improvements: RHEL 8 includes optimizations for modern hardware, with better support for multi-core processors, improved networking performance, and enhanced file system capabilities.
- Simplified Management: The release introduces tools like the Red Hat Enterprise Linux Web Console (Cockpit) for simplified system administration, making it easier to manage and monitor systems.
- Container Support: RHEL 8 provides robust support for containerized applications with integrated tools such as Buildah, Podman, and Skopeo, which replace Docker for container management.
- Developer Tools: It includes a range of tools and programming languages for developers, such as Python 3, GCC 8, and Node.js, among others, facilitating modern application development.
- Long-Term Support: Red Hat provides extensive support for RHEL 8, including regular updates and security patches, ensuring a stable and secure platform for enterprises over a long period.

RHEL 8 is widely used in various industries for deploying and managing enterprise applications, providing a reliable foundation for mission-critical workloads.
In this article, we will perform RHEL 8 minimal installation on bare-metal or virtual machines.
Virtual Machine Specification
We have provisioned a virtual machine with following specification.
- CPU – 3.4 Ghz (2 cores)
- Memory – 1 GB
- Storage – 40 GB
Read Also: AlmaLinux 8 Minimal installation with screenshots
If you’re serious about leveling up your Linux skills, I highly recommend the Linux Mastery: Master the Linux Command Line in 11.5 Hours by Ziyad Yehia course. It’s a practical, beginner-friendly program that takes you from the basics to advanced command line usage with clear explanations and hands-on exercises. Whether you’re a student, sysadmin, or developer, this course will help you build the confidence to navigate Linux like a pro.
👉 Enroll now through my affiliate link and start mastering the Linux command line today!
Disclaimer: This post contains affiliate links. If you purchase through these links, I may earn a small commission at no extra cost to you, which helps support this blog.
RHEL 8 Minimal Installation with Screenshots
Download RHEL 8 ISO from Red Hat website. You may need a Developer Account to download it.
After download, attach RHEL 8 DVD/ISO in our virtual machine’s DVDROM and start the VM.
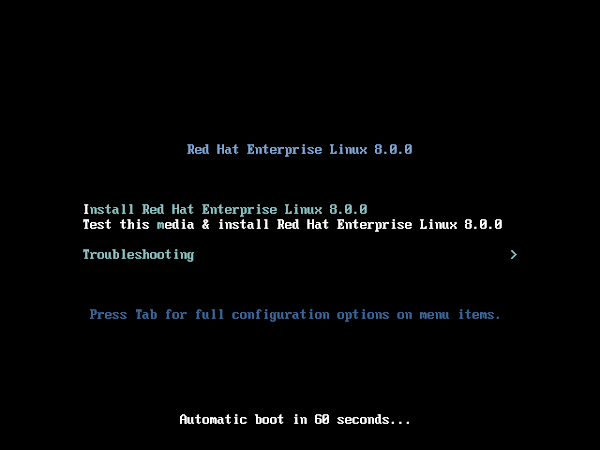
After boot from DVDROM, you will see RHEL 8 installation menu.
Select Install Red Hat Enterprise Linux 8.0.0 and press <ENTER>.

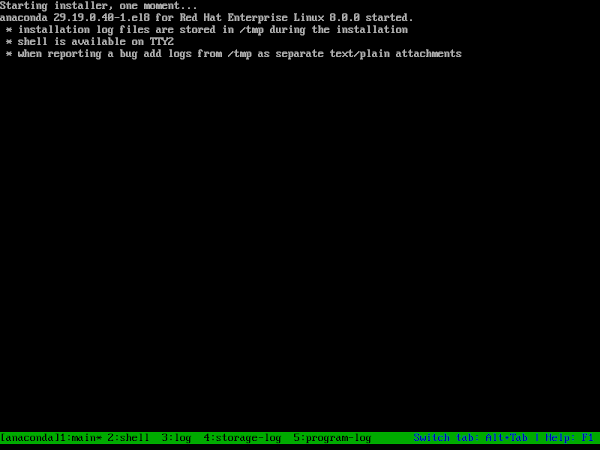
Anaconda installer for linux is starting up.
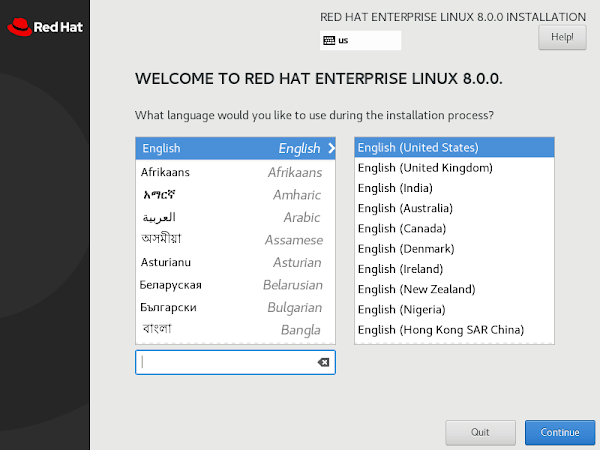
Installer displays the welcome screen with the new Red Hat logo and ask us to select a Language for use during installation process of RHEL 8.
Select your preferred language here and click on <Continue>.
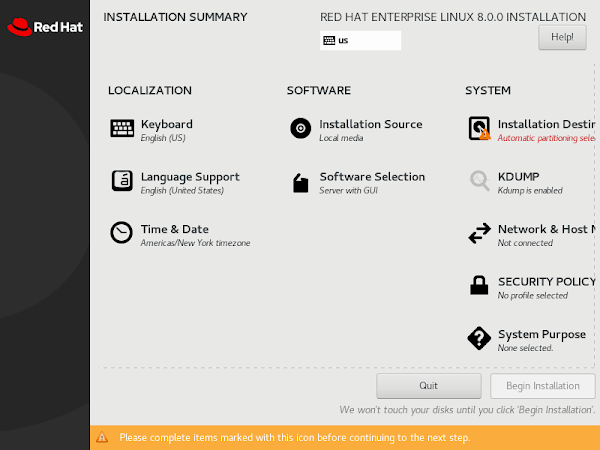
We are now at the Installation Summary screen. It is the main screen to access and customize all the RHEL 8 installation options. We will customize some of the default options here.
First of all, set the Time & Date.
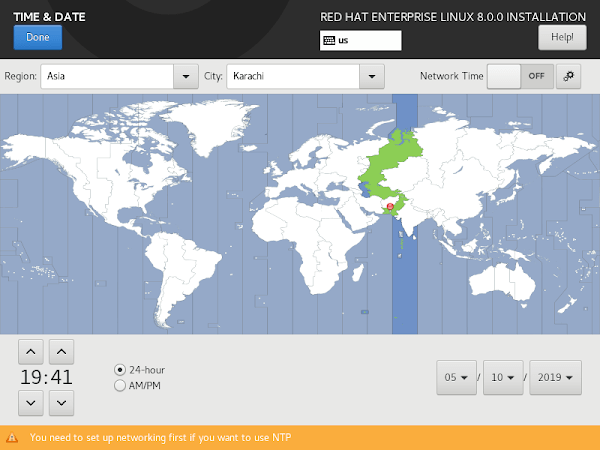
Adjust Time, Date and Timezone according to your environment.
Click on <Done> to return to Installation Summary screen.
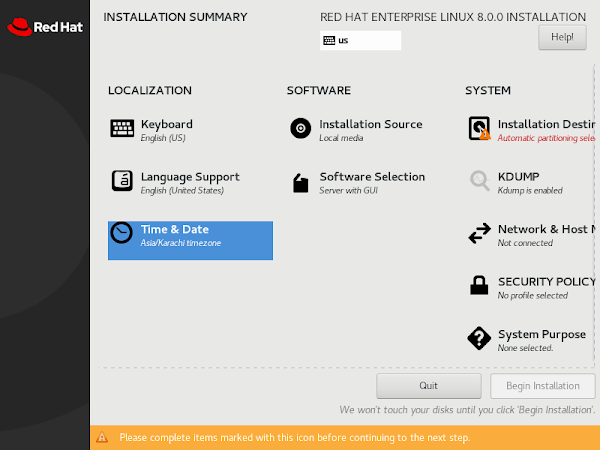
We are back at Installation Summary screen.
We are installing Red Hat Enterprise Linux / RHEL 8 minimally, therefore, click on Software Selection to customize it accordingly.
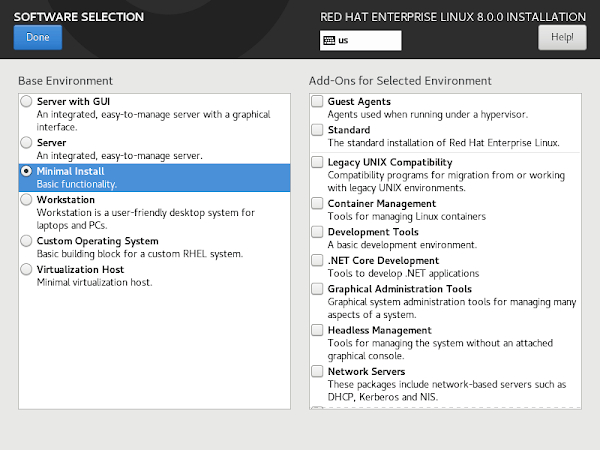
Select the option Minimal Install and click on <Done>.
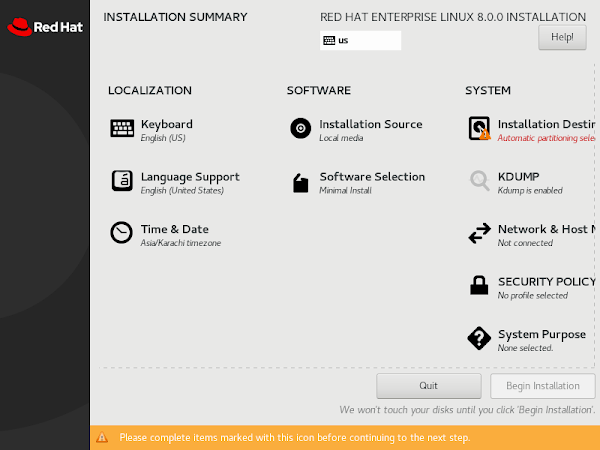
Now, configure Installation Destination according to your requirement.

We are not required any special disk layout, therefore, we will accept the default disk layout. However, you can customized you disk layout, partitions, filesystems and mountpoints from this screen.
When finished customizing the disk layout, click on <Done>.

One more configuration and we are done with it. Click on Network & Hostname to configure networking.
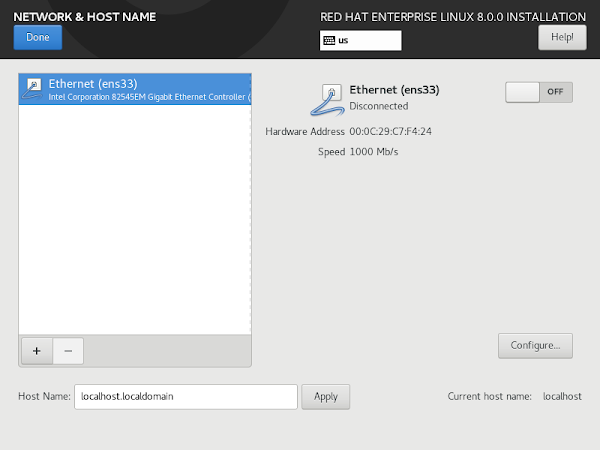
We are now at Network & Hostname screen. We can configure IP Address, Gateway, DNS and Hostname here.
You may notice that, in default settings, Networking is off and the hostname is set to localhost.localdomain.
Since, we are installing on a virtual machine, and the VMWare has an integrated DHCP server. Therefore, we just turn on the networking and it will set all network settings like IP Address, Gateway, etc.
Furthermore, set a proper Hostname in the field at the bottom of the screen and click on <apply>.
After you have made above customizations, the screen may look like this.

After setup of networking, click on <Done> to return to Installation Summary screen.

We are done with configurations for RHEL 8 installation. Click on <Begin Installation> to start Red Hat Enterprise Linux 8 installation.
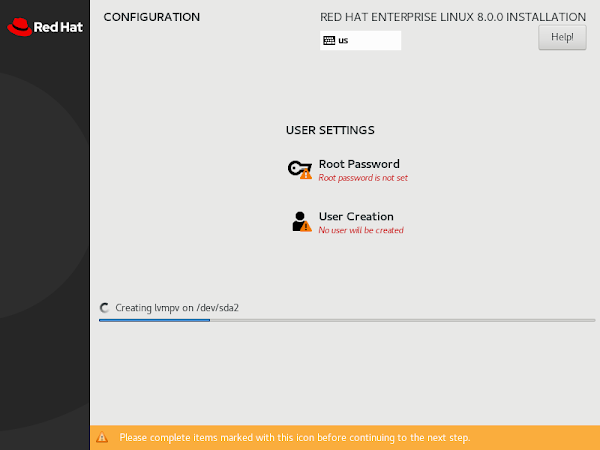
Installation of RHEL 8 has been started. Meanwhile, we can configure two more options here.
First, we can set the root user password by clicking on Root Password option.
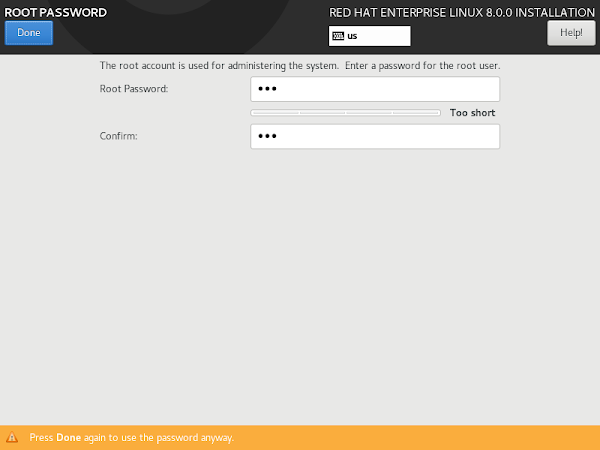
Set a strong password for root user. Click on <Done>.
Note: If you set a weak password then, you have to click twice on <Done> to get back to Installation Progress screen.
Second, click on User Creation option to create a custom user on RHEL 8.
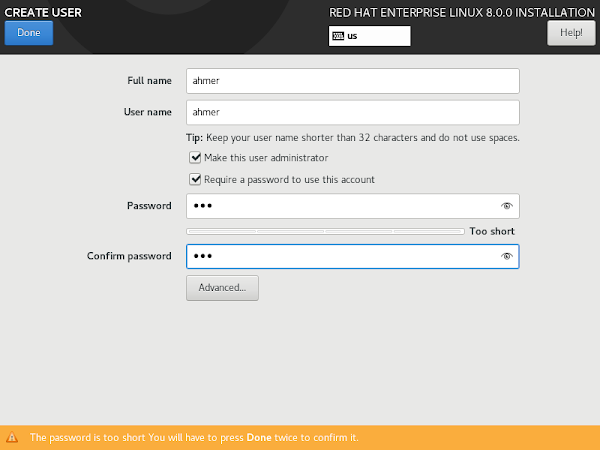
We have created a user with administrator privileges. Click on <Done>.
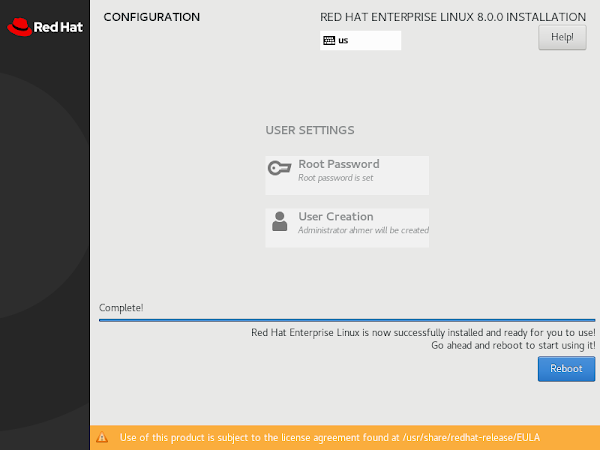
After completion of installation, click on <Reboot>.
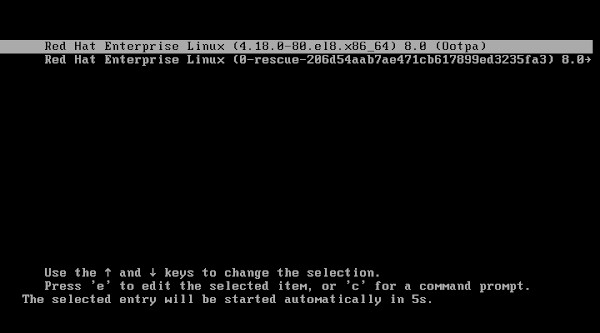
The system is now boot from hard disk and displaying RHEL 8 boot menu.
Select the first option and press <ENTER> or wait for 5 sec, to automatically select the first option.
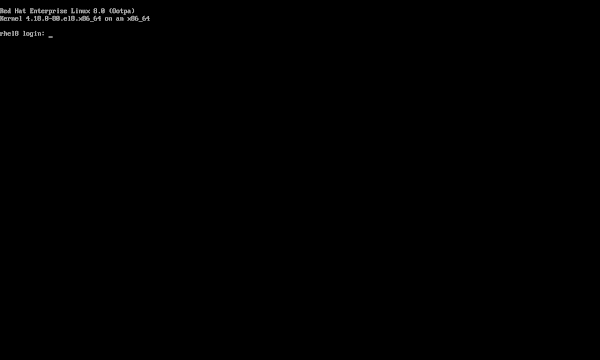
We are reached at the Login prompt of RHEL 8 CLI mode.
GoApps: Apps Launcher
$1.99 (as of November 1, 2025 19:58 GMT +00:00 – More infoProduct prices and availability are accurate as of the date/time indicated and are subject to change. Any price and availability information displayed on [relevant Amazon Site(s), as applicable] at the time of purchase will apply to the purchase of this product.)Final Thoughts
Performing a RHEL 8 minimal installation can be straightforward and efficient, especially with the help of visual aids. By following this guide, you should have RHEL 8 installed with minimal hassle. If you encounter any difficulties or require personalized assistance, I’m here to help! For expert support and customized solutions for your RHEL 8 installation and other server management needs, check out my Fiverr gig.
Looking for a Linux server expert? I provide top-tier administration, performance tuning, and security solutions for your Linux systems. Explore my Freelancer profile for details!


Leave a Reply
Please log in to post a comment.