Want to run Linux GUI apps remotely? Learn how to configure X11 Forwarding over SSH in minutes! Don’t miss out—unlock full remote desktop power and streamline your workflow today with this step-by-step guide. #centlinux #linux #ssh
Table of Contents
What is X11 Forwarding?
X11 Forwarding is a feature of the X Window System (X11) that allows a user to run graphical applications on a remote server while displaying the application’s graphical interface on a local machine. This is typically achieved over a secure SSH (Secure Shell) connection.
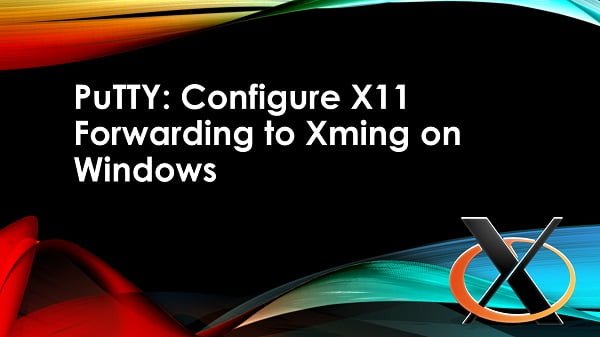
Here’s an overview of X11 Forwarding:
Key Concepts and Features
- Remote Application Execution:
- X11 Forwarding allows applications to run on a remote server but display their graphical interface on a local client machine. This is particularly useful for accessing graphical applications from a remote location.
- Secure Connection:
- By leveraging SSH, X11 Forwarding ensures that the data transmitted between the local and remote machines is encrypted, providing a secure method of accessing remote graphical applications.
- How It Works:
- When X11 Forwarding is enabled, SSH sets up a secure tunnel between the local machine and the remote server. The remote application sends its graphical output through this tunnel, which the local X server then displays.
- Common Uses:
- Useful for system administrators and developers who need to use graphical tools on remote servers.
- Allows users to access and interact with GUI-based applications from a remote environment, such as accessing a graphical text editor, IDE, or other software.
Benefits
- Convenience: Access and use remote graphical applications without needing to install them locally.
- Security: Data is encrypted through the SSH tunnel, ensuring secure communication.
- Flexibility: Works across different operating systems and environments.
Potential Issues
- Performance: Running graphical applications over a network can be slower than running them locally, especially over high-latency connections.
- Configuration: Proper configuration of both the local X server and remote SSH server is necessary for X11 Forwarding to work correctly.
- Security Risks: Although SSH encrypts the connection, forwarding X11 can potentially expose the local system to security risks if the remote server is compromised.
X11 Forwarding is a powerful tool for remote system management and application access, providing a secure and convenient way to run graphical applications from a remote server.
Master SSH like a pro—enroll in our hands-on course and secure your servers with confidence!

Problem Statement
Usually, Graphical mode is turned off in Linux servers due to Security and Resource optimization. In such environments running a GUI application is not a trivial task. However, we can use PuTTY and XMing to forward X11 display to a windows client over SSH protocol.
In this article, we will first install required packages on our Linux Server, then we will configure X11 forwarding over SSH on windows by using PuTTY and XMing.
System Specification
One Microsoft Windows client and a Linux server.
Required Software
Download and Install following two software on Windows client.
– PuTTY
– XMing X Server for Windows
Install required packages on Linux server
Connect to Linux machine and install necessary packages for X11 forwarding.
yum install -y xauthWe will require a Linux GUI application to test X11 forwarding configurations. Therefore, we are installing xclock to test the configuration.
yum install -y xclockConfigure XMing
After installing Xming on Windows run xlaunch application.
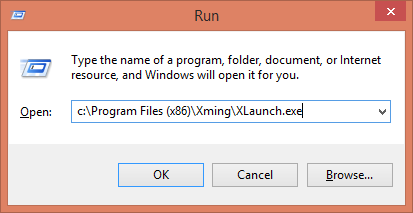
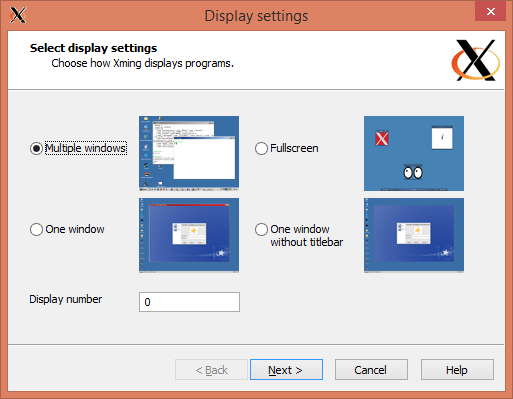
Default configuration will work for us. Therefore, click on Next.

Click on Next.
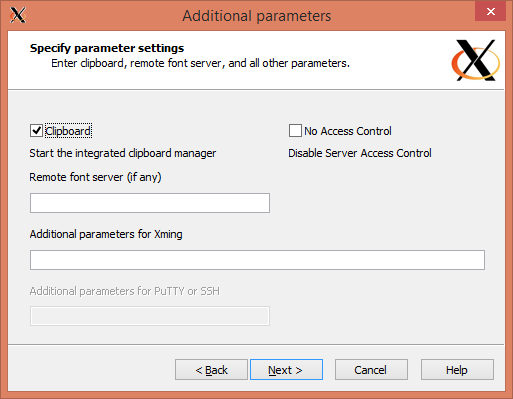
Click on Next.
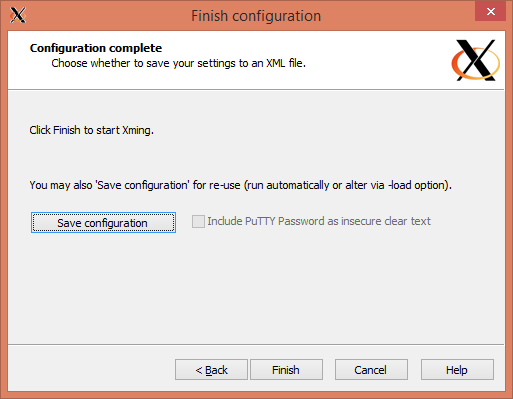
Click on Finish.
XMing application has been started and it is placed in System Tray of Windows.
Read Also: ansible.posix.authorized_key – A Complete Guide
Configure PuTTY
Once installed, run PuTTY application.
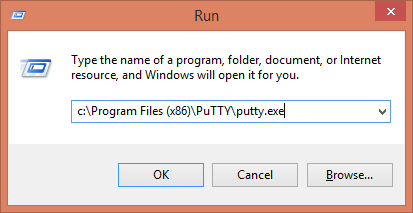
Add a session of our Linux machine therein.
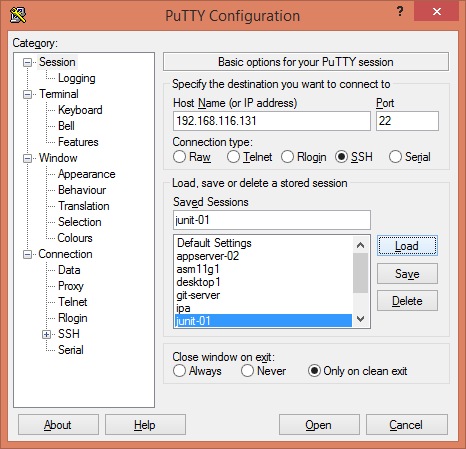
Besides other configuration, we are also required to configure X11 forwarding as follows:

Save and open the session.
login as: root Authenticating with public key "rsa-key-20190101" Last login: Tue Jan 1 21:16:23 2019 from 192.168.116.1 /usr/bin/xauth: file /root/.Xauthority does not exist # xclock
Xming will capture the Display open a window to run xclock application.
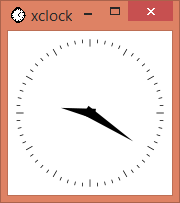
Final Thoughts
Configuring X11 Forwarding over SSH allows you to securely run graphical applications from a remote Linux server on your local machine, enhancing flexibility and productivity in remote system administration and development tasks. By enabling X11 on both the client and server, adjusting SSH configurations, and ensuring the necessary packages are installed, you’ve set up a powerful tool for remote GUI access.
To maintain performance and security, always use encrypted connections, limit access, and monitor usage as part of your remote access policy.
Your Linux servers deserve expert care! I provide reliable management and optimization services tailored to your needs. Discover how I can help!
Let’s ensure your remote access setup is secure and efficient!
