Increase your work efficiency with the find command in Linux. This comprehensive guide details search options, syntax usage, and real-world examples, empowering you to locate files and directories effectively.
Table of Contents
Introduction
In the world of Linux, effective file management is essential. Whether you’re searching for specific files or performing complex operations on them, the Linux Find command is an invaluable tool. This guide delves into the intricacies of the Find command, covering its syntax, various options, and providing numerous examples to empower you in harnessing this powerful file-searching utility.
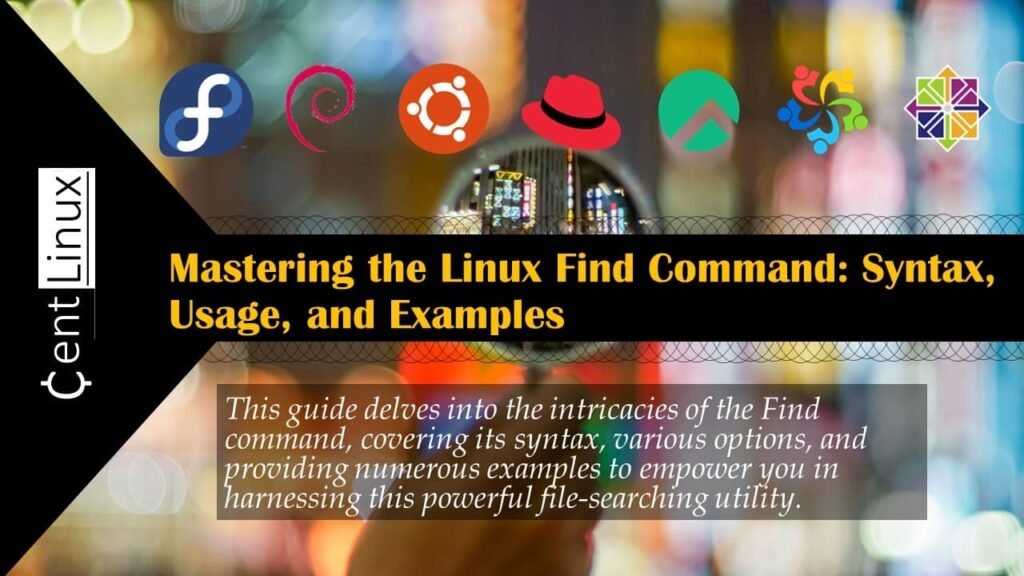
Locate vs Find Command
Both locate and find are commands in Linux used for finding files and directories, but they have key differences in their approach and usefulness:
locate:
- Faster: Relies on a pre-built database of filenames, making searches much quicker than
find. - Less Accurate: The database may not reflect recently added or modified files since the last update.
- Limited Functionality: Primarily searches by filename and offers fewer filtering options compared to
find.
find:
- Slower: Scans the entire filesystem in real-time, leading to potentially longer search times.
- Always Up-to-Date: Provides results based on the current state of your filesystem, including new or modified files.
- Powerful and Flexible: Offers a vast array of options to search by filename, file type, size, modification date, permissions, and more. You can even perform actions on the files you find using options like delete or move.
Here’s a table summarizing the key points:
| Feature | locate | find |
|---|---|---|
| Search Method | Pre-built database | Scans filesystem |
| Speed | Faster | Slower |
| Accuracy | May not be up-to-date | Always up-to-date |
| Functionality | Limited | Powerful and flexible |
Choosing the right tool:
- Use
locatefor quick searches by filename when you know the file likely exists and hasn’t been modified recently. - Use
findfor more precise searches with various filter options, especially when dealing with potentially new or modified files, or when you need to perform actions on the search results.
Recommended Training: Complete Linux Training Course to Get Your Dream IT Job 2025 from Imran Afzal

Understanding Linux Find Command Syntax
The find command in Linux is a versatile and powerful utility used to search for files and directories based on various criteria. Its structure allows for highly customized searches, making it an essential tool for system administrators and users alike. The general syntax for the find command is as follows:
find [starting_directory] [options] [expression]Here’s how it works:
- Starting Directory: This specifies where the search begins. For example, using
/searches the entire filesystem, while.restricts the search to the current directory and its subdirectories. - Options: These define how the search is conducted, such as whether to follow symbolic links or limit the search depth.
- Expression: This includes conditions like file name, type, size, or modification time to filter results.
By mastering the find command, you can locate files efficiently, automate file management tasks, and even execute actions like deleting or moving files directly within the command. Whether searching for a misplaced file or performing system cleanup, the find command is an indispensable tool for Linux users.
Read Also: How to Master Shell Scripting in Linux
Basic Usage of Find Command in Linux
Finding Files by Name
To locate files based on their name, the find command in Linux provides a simple and effective way to search through directories. You can specify the starting directory, along with the -name option, to narrow down the results to files that match the given name pattern. Here’s the general syntax:
find [starting_directory] -name [filename]For instance, if you’re looking for a file named example.txt starting from the current directory, you would use:
find . -name "example.txt"This command searches the current directory (.) and all its subdirectories for files named example.txt.
If you want the search to be case-insensitive, replace -name with -iname, allowing you to locate files regardless of the case used in their names. For example:
find /path/to/search -iname "Example.txt"Using the find command to locate files by name saves time, especially when dealing with complex directory structures or when you’re unsure of a file’s exact location. It’s a valuable tool for efficient file management on Linux systems.
Finding Directories
To find directories within the Linux filesystem, you can use the find command with the -type d option, which specifically searches for directories. This method allows you to search through both files and directories but filters the results to only include directories. The general syntax looks like this:
find [starting_directory] -type d -name [directory_name]For example, if you want to search for a directory named config starting from the root directory, you would use:
find / -type d -name "config"This command will search the entire filesystem for directories named config. It’s particularly useful when you’re looking for specific directories, and you want to avoid cluttering the results with files.
You can also combine this with other options, such as -iname for case-insensitive searching, which helps when you’re unsure about the case of the directory name. For example:
find /path/to/search -type d -iname "Config"This command will locate directories named Config, config, CONFIG, and any other case variations. Using find to locate directories is an efficient and flexible way to navigate through large filesystems or complex directory structures.
Finding Files by Extension
To search for files with specific extensions in Linux, you can use the find command along with the -name option, which allows you to search for files based on their names or extensions. This is particularly useful when you need to locate certain types of files across large directories or filesystems.
For example, if you are looking for all .txt files within a specific directory, you can use the following command:
find /path/to/search -type f -name "*.txt"In this command:
/path/to/searchspecifies the directory where the search will start.-type fensures that only files (not directories) are included in the search results.-name "*.txt"tellsfindto match files that end with the.txtextension.
This method is extremely versatile, and you can replace .txt with any file extension you’re interested in, such as .jpg, .pdf, .sh, or .log.
Additionally, if you’re unsure about the case sensitivity of the file extension, you can use the -iname option for a case-insensitive search. For instance, to find all .JPEG and .jpeg files, you would run:
find /path/to/search -type f -iname "*.jpeg"This will return files with the .jpeg extension regardless of whether the extension is in uppercase or lowercase.
If you’re looking for files with multiple extensions, you can use the -o (OR) operator to combine multiple conditions. For example, to search for both .txt and .log files, you can use:
find /path/to/search -type f \( -name "*.txt" -o -name "*.log" \)This command will find all .txt and .log files in the specified directory and its subdirectories, offering you great flexibility in narrowing down your search to specific file types.
Finding Files by Size
To search for files based on their size in Linux, you can utilize the find command with the -size option. This powerful feature allows you to search for files that meet a specific size criterion, which can be incredibly useful when managing disk space or identifying large files that may need to be archived or removed.
The syntax for searching by file size is as follows:
find /path/to/search -type f -size [size]In this command:
/path/to/searchrefers to the directory where the search begins.-type fensures that the search is limited to files, excluding directories from the results.-size [size]specifies the size of the files you want to search for. The[size]can be expressed in different units such as bytes (b), kilobytes (k), megabytes (M), gigabytes (G), and so on.
For example, if you want to find all files larger than 100MB in a specific directory, the command would look like this:
find /path/to/search -type f -size +100MIn this example:
+100Mtellsfindto search for files that are larger than 100MB.- The
+sign indicates that the file size should be greater than the specified size.
If you want to find files that are exactly 1GB in size, you can use the following command:
find /path/to/search -type f -size 1GAlternatively, to find files that are smaller than a certain size, you can use the - (minus) sign. For instance, to find all files smaller than 10KB, you would run:
find /path/to/search -type f -size -10kThe - sign before the size value tells find to look for files that are smaller than the specified size.
The find command also supports more complex size filters, such as searching for files within a specific size range. For example, to find files between 500MB and 1GB, you could combine the + and - signs like this:
find /path/to/search -type f -size +500M -size -1GThis command finds files that are larger than 500MB but smaller than 1GB.
Searching by file size is an efficient way to manage your filesystem, especially when dealing with large datasets or attempting to optimize disk usage. It helps you quickly locate large files that may be taking up valuable space, providing an opportunity to clean up or move files as necessary.
Logitech G435 LIGHTSPEED Wireless Bluetooth Gaming Headset – Lightweight, built-in mics, 18h battery, compatible with Dolby Atmos, PC, PS4, PS5, Nintendo Switch, Mobile – Black
$49.88 (as of July 7, 2025 23:16 GMT +00:00 – More infoProduct prices and availability are accurate as of the date/time indicated and are subject to change. Any price and availability information displayed on [relevant Amazon Site(s), as applicable] at the time of purchase will apply to the purchase of this product.)Advanced Find Features
Combining Conditions
You can easily combine multiple search conditions in the find command to narrow down your search results and make it more specific. This is particularly useful when you want to search for files that meet multiple criteria, such as file type and size. By using logical operators like -and or simply placing conditions together, you can create more advanced searches that save you time and effort.
For example, if you want to find all PDF files that are larger than 5MB in size, you can combine the -name condition (for the file type) and the -size condition (for the file size). This will allow you to focus specifically on PDF files that exceed a certain size threshold, helping you identify large files that may be taking up unnecessary space on your system.
The command would look like this:
find /path/to/search -type f -name "*.pdf" -size +5MIn this example:
/path/to/searchrefers to the directory in which the search will begin.-type fensures that only files (and not directories) are returned in the results.-name "*.pdf"restricts the search to files with the.pdfextension, so only PDF files will be considered.-size +5Mensures that only PDF files larger than 5MB are returned. The+sign indicates that the file size should be greater than the specified value (5MB in this case).
This command efficiently filters out smaller PDF files and focuses on those that are large enough to require attention, making it ideal for file management tasks where you need to locate oversized files quickly. By combining conditions like file name and size, you can easily tailor your search to meet your specific needs, whether you’re organizing files, freeing up disk space, or performing system maintenance.
Searching for Empty Files or Directories
To locate files or directories that are empty within a specified directory or file path, you can use the -empty option with the find command in Linux. This option is particularly useful when you need to identify and manage unused or redundant files and directories that may not contain any data, thereby helping to clean up and optimize your file system.
When the -empty option is used, find will return any files or directories that are empty, i.e., files with zero bytes or directories with no files inside. This can be helpful for various administrative tasks, such as cleaning up temporary files, empty directories, or unneeded placeholder files that might have been created by applications or scripts but never used.
Here’s an example of how to use the -empty option to search for empty files:
find /path/to/search -type f -emptyIn this example:
/path/to/searchspecifies the directory you want to start the search from.-type frestricts the search to files only, excluding directories.-emptyensures that only files with zero content (empty files) are returned.
Similarly, you can search for empty directories by using the following command:
find /path/to/search -type d -emptyIn this case:
-type dlimits the search to directories only.-emptyfilters out any directories that contain files or subdirectories, returning only those that are completely empty.
This functionality makes the find command an excellent tool for file management and system maintenance tasks. By identifying and dealing with empty files and directories, you can free up disk space and improve the overall organization and efficiency of your system.
Executing Commands on Found Files
The -exec option in the find command is an incredibly powerful feature that allows you to perform specific actions on the files or directories that match your search criteria. This option is particularly useful when you need to execute a command on the files that the find command locates, without having to manually process them one by one. Essentially, the -exec option can trigger external commands or scripts on the files you find, saving you a significant amount of time and effort when managing large numbers of files.
For example, if you’re looking to delete certain types of files that match specific patterns, such as all .log files in a given directory, you can use the -exec option in combination with the rm command (which stands for “remove”) to automatically delete these files. This approach allows you to streamline file management tasks and ensure that they are done efficiently, without requiring additional user intervention for each file.
Here’s how you would use the -exec option to find and delete all .log files in a directory:
find /path/to/search -type f -name "*.log" -exec rm {} \;In this command:
/path/to/searchspecifies the directory or file path where the search will begin.-type flimits the search to regular files only (excluding directories).-name "*.log"looks for files that have the.logextension.-execallows us to specify the command we want to run on the matched files, in this case,rm(to remove the files).{}is a placeholder that represents the files found by thefindcommand. The-execoption replaces{}with each file found in the search.\;indicates the end of the command to be executed.
This command will delete all .log files found in the specified directory, making it an excellent tool for cleaning up log files, temporary files, or any other unwanted files in your system.
Additionally, you can use the -exec option to run other commands on the files. For example, if you wanted to compress all .log files instead of deleting them, you could use gzip instead of rm:
find /path/to/search -type f -name "*.log" -exec gzip {} \;This flexibility makes the -exec option a highly useful tool for automating file operations, streamlining your system management tasks, and performing complex file operations in a single command. Whether you’re deleting, moving, renaming, or compressing files, the -exec option significantly enhances your ability to manage your file system in Linux.
Read Also: AWK Command: The Swiss Army Knife of Text Processing
Excluding Directories or Files
The -prune option in the find command is a highly effective way to exclude specific directories or files from your search results. When you’re performing a search using find, you may come across situations where you want to skip certain directories or files that would otherwise be included in the search. This can be particularly useful when working with large file systems or when you know there are certain directories (such as system directories, backups, or temporary files) that you do not want to search through, either to save time or to avoid irrelevant results.
By using the -prune option, you can prevent find from descending into certain directories, thereby excluding them from the search results. This option acts as a filter, telling find to “prune” or ignore the directory or file specified, without actually performing any operations on it.
For example, if you’re searching for files across the entire filesystem but want to exclude the /tmp directory (which often contains temporary files), you can use the -prune option to skip it:
find / -path /tmp -prune -o -name "*.txt" -printHere’s how this command works:
/is the starting point for the search (the root directory).-path /tmpspecifies that the/tmpdirectory should be excluded from the search.-prunetellsfindto skip this directory.-ois the logical OR operator, which ensures that the-name "*.txt"condition applies only to directories that aren’t excluded by the-pruneoption.-name "*.txt"searches for files with the.txtextension.-printprints the matching results to the terminal.
In this example, the find command will search for .txt files across the entire filesystem, but it will ignore the /tmp directory and its contents.
Additionally, you can use the -prune option to exclude multiple directories or files from the search. If you need to exclude several directories, you can chain multiple -prune options together:
find / -path /tmp -prune -o -path /var/log -prune -o -name "*.txt" -printThis command excludes both the /tmp and /var/log directories from the search while still finding .txt files in other parts of the filesystem.
The -prune option is especially useful when you’re dealing with large file systems and need to optimize search performance by avoiding unnecessary directories. By selectively pruning specific paths, you can focus your search on the most relevant areas of your system, making your file management tasks more efficient and targeted.
pcnearty 300 Pcs Sport Stickers for Kids, Sport Water Bottle Stickers, Vinyl Waterproof Laptop Sticker for Water Bottle, Bulk Sticker Packs for Boys Kids Classroom Prizes for Elementary Students
$9.99 (as of July 7, 2025 20:00 GMT +00:00 – More infoProduct prices and availability are accurate as of the date/time indicated and are subject to change. Any price and availability information displayed on [relevant Amazon Site(s), as applicable] at the time of purchase will apply to the purchase of this product.)Find Command in Practice
Let’s explore some real-world examples of using the Find command:
Finding Large Files for Cleanup
To locate files that are larger than 100MB for potential cleanup, you can use the find command in Linux, which allows you to search for files based on their size. This is particularly useful when managing disk space on a server or system with limited storage, as large files can quickly consume valuable disk space. By targeting large files, you can identify those that may no longer be needed or that can be archived, deleted, or moved to an external storage medium, helping to free up space for other important tasks.
The find command provides a straightforward way to search for files based on their size, using the -size option. To search for files larger than 100MB, you can use the following syntax:
find /path/to/directory -type f -size +100MHere’s what each part of the command does:
/path/to/directoryspecifies the directory in which you want to search. You can replace this with any specific directory or use/to search the entire system.-type frestricts the search to regular files (ignoring directories, symbolic links, and other file types).-size +100Mtellsfindto look for files larger than 100MB. The+sign indicates “greater than,” whileMdenotes megabytes as the unit of measurement.
If you’re uncertain about the exact file sizes you want to target, you can adjust the size threshold. For example, you can search for files larger than 50MB, 500MB, or even 1GB by modifying the number and unit accordingly.
For more refined results, you can combine this command with other options such as -exec to perform operations on the found files, like removing them, moving them, or compressing them:
find /path/to/directory -type f -size +100M -exec rm -f {} \;This command would not only locate the files but also delete them. Always be cautious when using commands like rm, as it permanently removes files. You can first list the files by omitting the -exec part and reviewing the output before taking any further action.
By locating and managing large files in this way, you can maintain a cleaner, more efficient system, avoiding unnecessary clutter and optimizing your storage usage. This proactive approach is essential for keeping your Linux system running smoothly and ensuring that you’re not wasting valuable resources on files that are no longer needed.
Read Also: Systemd vs Other Init Systems
Identifying and Archiving Old Files
To find and archive files that are older than 30 days, you can use the find command in Linux, which is a powerful tool for locating files based on various criteria, including their age. This command can be extremely helpful for file management and system maintenance, especially when you want to automate the archiving or backup of older files that are no longer actively used but still need to be kept for record-keeping or compliance purposes.
By locating files older than a specified number of days, you can manage the storage of files, reduce clutter, and ensure that only the most recent or relevant files are readily accessible. Archiving older files can free up disk space while preserving data for future reference or backups. In Linux, the find command, combined with the -mtime option, allows you to search for files based on their last modification time.
To find files older than 30 days, the following syntax can be used:
find /path/to/directory -type f -mtime +30Here’s a breakdown of what each part of the command does:
/path/to/directoryspecifies the location where you want to search for files. You can replace this with a specific directory, or use/to search the entire file system.-type frestricts the search to regular files, ignoring directories and other file types.-mtime +30filters the files by modification time. The+30argument means that the command will find files modified more than 30 days ago. The+sign indicates “greater than,” and the number represents the days.
Once you have located the older files, you can then proceed to archive them for storage. Archiving files typically involves compressing them into a single file format like .tar.gz, which reduces the file size and consolidates multiple files into one, making them easier to store or transfer. To automatically archive these files, you can use the tar command in combination with the find command, like this:
find /path/to/directory -type f -mtime +30 -exec tar -cvzf archived_files.tar.gz {} +This command will:
- Search for files older than 30 days.
- Use the
tarcommand to create a compressed.tar.gzarchive of the found files.
It’s important to note that if you want to exclude specific directories or files from the search, you can modify the find command with additional options, such as -prune or -not.
By automating the process of finding and archiving older files, you can keep your system organized and ensure that you’re not wasting valuable disk space on files that aren’t needed frequently but still require long-term storage. Archiving older files also helps with backup management, making it easier to keep a record of historical data while optimizing your system for current use. This approach is beneficial for both small and large-scale systems and can help maintain performance over time.
Finding and Counting Files
To count the number of PHP files within a directory in Linux, you can use the find command combined with wc -l. This approach allows you to efficiently search for and count all the PHP files in a specified directory or its subdirectories. PHP files typically have the .php extension, so the command will filter out all other types of files and count only those with the .php extension.
The find command is a powerful tool in Linux for locating files based on specific criteria such as file type, name, or modification time. By using the -name option, you can search for files that match a certain pattern—in this case, files that end with .php. Once the matching files are located, the wc -l command is used to count the number of lines in the output, which effectively counts the number of PHP files found.
Here’s an example of how you can use the find command to count the number of PHP files in a directory:
find /path/to/directory -type f -name "*.php" | wc -lIn this command:
/path/to/directoryrefers to the directory where you want to search for PHP files. You can replace this with the actual directory path or use.to refer to the current directory.-type fspecifies that you are searching for regular files (as opposed to directories or other file types).-name "*.php"filters the results to include only files that end with the.phpextension.- The output of the
findcommand is piped (|) intowc -l, which counts the number of lines (i.e., the number of PHP files) in the output.
This method is particularly useful when you want to determine how many PHP files exist within a large directory structure or when working with a project that contains many files and subdirectories. By automating the process of counting PHP files, you can quickly get an overview of the scope of your project or determine if certain files need attention, such as for maintenance, updates, or backups.
Additionally, you can modify this command to search in more specific ways. For example, if you only want to count PHP files in a particular subdirectory or exclude certain directories from the search, you can adjust the command accordingly. This flexibility makes the find command a valuable tool for managing files in Linux environments.
By leveraging the find command to count PHP files, you can save time and effort, especially when managing large web applications or projects with many files. Whether you are performing routine maintenance or preparing for a project audit, this technique can be an essential part of your workflow for managing PHP-based applications efficiently.
Mastering Linux Security and Hardening: A practical guide to protecting your Linux system from cyber attacks
$28.84 (as of July 6, 2025 20:48 GMT +00:00 – More infoProduct prices and availability are accurate as of the date/time indicated and are subject to change. Any price and availability information displayed on [relevant Amazon Site(s), as applicable] at the time of purchase will apply to the purchase of this product.)Final Thoughts
Mastering the Linux Find command is fundamental for efficient file management and searching. With its versatile syntax and powerful features, Find offers a wide array of options for locating and handling files based on various criteria. Armed with the knowledge from this guide, you can now confidently navigate and manipulate your file system with precision and ease.
Searching for a skilled Linux admin? From server management to security, I ensure seamless operations for your Linux systems. Find out more on my Fiverr profile!




Leave a Reply
You must be logged in to post a comment.