Learn how to install Artix Linux in VirtualBox with this step-by-step guide, covering disk partitioning, system configuration, and setting up KDE Plasma for a complete installation. #centlinux #linux #artixlinux
Table of Contents
Introduction
Artix Linux is a versatile and user-friendly Linux distribution that emphasizes simplicity and efficiency. Unlike its counterparts, Artix uses OpenRC, runit, or s6 as its init systems instead of systemd, providing users with more control over their system’s initialization processes. This guide will walk you through the step-by-step process of installing Artix Linux in VirtualBox, complete with detailed explanations for each command and configuration step.
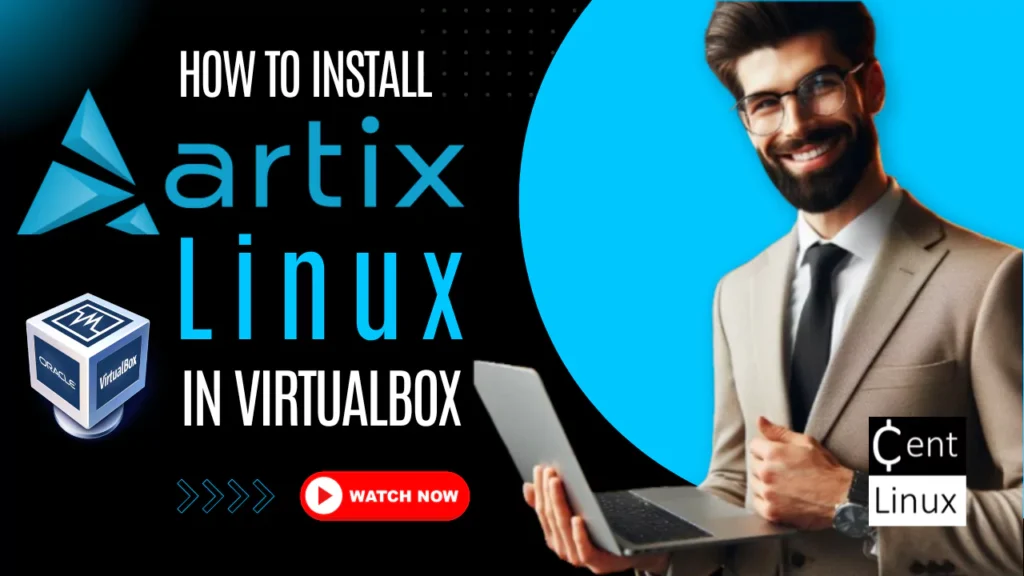
Prerequisites
Before you begin, ensure you have the following:
- VirtualBox Installed: Download and install VirtualBox on your host machine.
- Artix Linux ISO: Obtain the latest Artix Linux ISO from the official website.
- Basic Familiarity with Linux Commands: While this guide is comprehensive, familiarity with basic Linux commands will be beneficial.
Master Linux from scratch with The Linux Command Line Bootcamp: Beginner to Power User and take your skills to the next level—fast!

Setting Up VirtualBox
Create a New Virtual Machine:
- Open VirtualBox and click on “New”.
- Name your VM (e.g., “Artix Linux”) and select “Linux” as the type and “Other Linux (64-bit)” as the version.
- Allocate memory (e.g., 4 GB) based on your system’s capacity.
- Create a virtual hard disk (e.g., 8 GB) using the default VDI format.
Read Also: How to Add a New Hard Disk in Linux
Configure the Virtual Machine:
- Storage: Attach the Artix Linux ISO to the virtual CD/DVD drive.
- Network: Ensure the network adapter is set to “Bridged Adapter” or “NAT” for internet access during installation.
- System Settings: Enable EFI (special OSes only) if you plan to use UEFI.
Start the Virtual Machine:
- Boot up the VM, and the Artix Linux installer should launch.
Starting the Installation
Once the VM boots into the Artix Linux environment, you can begin the installation process after login with default credentials as artix user and artix password.
1. Gain Root Access
suThe su command switches the current user to the superuser (root), providing the necessary permissions to perform system-wide changes.
2. Set the Keyboard Layout
loadkeys enThis command sets the keyboard layout to English. Adjust accordingly if you’re using a different layout.
3. Partition the Disk
fdisk /dev/sdafdisk is a disk partitioning utility. Here, /dev/sda represents the primary virtual hard disk. Within fdisk, you’ll perform the following steps:
- Create Root Partition: Allocate 6 GB for the root filesystem (
/). - Create Swap Partition: Allocate 2 GB for swap space.
You can also use our Linux Partition Calculator, if you want to create a custom disk layout.
Detailed Steps Inside fdisk:
- Press
nto create a new partition. - Choose
pfor primary. - Assign partition number 1 for root.
- Set the first sector (default) and +6G for size.
- Repeat for the swap partition with +2G.
- Press
wto write the changes.
4. Format the Partitions
mkfs.ext4 -L ROOT /dev/sda1Formats the first partition (/dev/sda1) with the ext4 filesystem and labels it as ROOT.
mkswap -L SWAP /dev/sda2Initializes the second partition (/dev/sda2) as swap space and labels it as SWAP.
5. Mount the Filesystems
mount /dev/disk/by-label/ROOT /mntMounts the root partition to the /mnt directory, preparing it for the installation of the base system.
swapon /dev/disk/by-label/SWAPActivates the swap space, allowing the system to use it for memory management.
6. Verify Network Connectivity
ping artixlinux.orgChecks if the system can reach the Artix Linux website, ensuring that internet connectivity is active. Press Ctrl+C to stop the ping.
7. Start the NTP Service
rc-service ntpd startStarts the Network Time Protocol daemon to synchronize the system clock with internet time servers.
Configuring the System
With the basic system mounted and network active, proceed to install the base system packages.
8. Install Base Packages
basestrap /mnt base base-devel openrc elogind-openrcbasestrap installs the essential base packages into the mounted filesystem (/mnt). The packages include:
base: Core system utilities.base-devel: Development tools necessary for compiling software.openrc: The init system for managing services.elogind-openrc: Provides logind support without using systemd.
9. Install the Linux Kernel and Firmware
basestrap /mnt linux linux-firmwareInstalls the Linux kernel and firmware necessary for hardware compatibility.
10. Generate the Filesystem Table
fstabgen -U /mnt >> /mnt/etc/fstabGenerates an /etc/fstab file based on the current mount points, ensuring that filesystems are mounted correctly on boot.
11. Chroot into the New System
artix-chroot /mntChanges the root directory to /mnt, effectively entering the newly installed system environment for further configuration.
ChatAPP
$0.00 (as of September 16, 2025 19:06 GMT +00:00 – More infoProduct prices and availability are accurate as of the date/time indicated and are subject to change. Any price and availability information displayed on [relevant Amazon Site(s), as applicable] at the time of purchase will apply to the purchase of this product.)Configuring the System
Within the chroot environment, perform system configurations such as timezone, localization, and bootloader setup.
12. Set the Timezone
ln -sf /usr/share/zoneinfo/America/Chicago /etc/localtimeCreates a symbolic link to the desired timezone file (America/Chicago). Adjust the timezone as per your geographic location.
13. Synchronize Hardware Clock
hwclock --systohcSynchronizes the hardware clock with the system clock, ensuring accurate timekeeping.
14. Install and Configure GRUB Bootloader
pacman -S grub os-prober efibootmgrInstalls the GRUB bootloader, os-prober for detecting other operating systems, and efibootmgr for managing EFI boot entries.
grub-install --recheck /dev/sdaInstalls GRUB to the primary disk (/dev/sda) and rechecks for existing configurations.
grub-mkconfig -o /boot/grub/grub.cfgGenerates the GRUB configuration file based on the current system setup.
15. Install a Text Editor
pacman -S nanoInstalls nano, a user-friendly text editor, for editing configuration files.
16. Set Root Password
passwdPrompts you to set a password for the root user, enhancing system security.
17. Create a New User
useradd -m alaric
passwd alaricExplanation:
useradd -m alaric: Creates a new user namedalaricand automatically creates a home directory.passwd alaric: Sets a password for the new user.
18. Configure Hostname
vi /etc/hostnameOpens the /etc/hostname file in the vi editor to set the system’s hostname.
Add the Following Line:
artix-01.centlinux.comSets the hostname to artix-01.centlinux.com. You can choose a name that suits your preferences.
19. Configure Hosts File
vi /etc/hostsOpens the /etc/hosts file for editing.
Add the Following Lines:
127.0.0.1 localhost
::1 localhost
127.0.1.1 artix-01.centlinux.com artix-01Explanation:
- Maps
localhostto both IPv4 and IPv6 addresses. - Associates the hostname
artix-01.centlinux.comand a shorthandartix-01with the local IP127.0.1.1.
20. Update Hostname Configuration
vi /etc/conf.d/hostnameOpens the hostname configuration file for OpenRC.
Add the Following Line:
hostname='artix-01.centlinux.com'Above directive, explicitly sets the system’s hostname within the OpenRC configuration.
NETGEAR Orbi 370 Series Dual-Band WiFi 7 Mesh Network System for Home (RBE373) – Wireless Router + 2 Extenders, Security Features, 5 Gbps, Covers 6,000 sq.ft., 70 Devices, 2.5GB Internet Port, BE5000
$349.99 (as of September 16, 2025 04:48 GMT +00:00 – More infoProduct prices and availability are accurate as of the date/time indicated and are subject to change. Any price and availability information displayed on [relevant Amazon Site(s), as applicable] at the time of purchase will apply to the purchase of this product.)Configuring Network Services
To ensure network connectivity after boot, install and configure network management services.
21. Install DHCP Client
pacman -S dhcpcd Above command installs dhcpcd, a DHCP client daemon that automatically obtains IP addresses and network configurations.
22. Install ConnMan for Network Management
pacman -S connman-openrc connman-gtkExplanation:
connman-openrc: Integrates ConnMan with OpenRC for managing network connections.connman-gtk: Provides a graphical interface for ConnMan, useful if you plan to use a GUI later.
23. Enable ConnMan Service
rc-update add connmandAdds the connmand service to the default runlevel, ensuring it starts on boot.
24. Configure Network Interface
ln -s /etc/init.d/net.lo /etc/init.d/net.eth0
rc-update add net.eth0 defaultExplanation:
- Creates a symbolic link for the
eth0network interface. - Adds the
net.eth0service to the default runlevel, enabling network management on boot.
Finalizing the Installation
With system configurations in place, complete the installation process.
25. Exit Chroot and Unmount Filesystems
exit
umount -R /mntExplanation:
exit: Leaves the chroot environment, returning to the original installation shell.umount -R /mnt: Recursively unmounts all filesystems mounted under/mnt.
2-in-1 Nasal Hair Cutter, 2025 New Double Sided Nose Hair Knife, Portable Nostril Hair Remover Tool, 360° Rotating Nose Hair Trimmer with Ear Picker for Women and Men (Blue, 3 PCS)
$5.99 ($2.00 / Count) (as of September 16, 2025 20:11 GMT +00:00 – More infoProduct prices and availability are accurate as of the date/time indicated and are subject to change. Any price and availability information displayed on [relevant Amazon Site(s), as applicable] at the time of purchase will apply to the purchase of this product.)26. Reboot the System
rebootRestarts the virtual machine, booting into the newly installed Artix Linux system.
Post-Installation Setup
After rebooting, log in with the newly created user credentials (alaric) and proceed with further system setup.
27. Install the X.Org Server
pacman -S xorgInstalls the X.Org server, which provides the foundational graphical system for Linux desktops.
28. Install KDE Plasma and Applications
pacman -S plasma kde-applicationsExplanation:
plasma: Installs the KDE Plasma desktop environment, known for its flexibility and rich features.kde-applications: Installs a suite of KDE applications, enhancing the desktop experience with tools like Dolphin (file manager), Konsole (terminal), and more.
Optional: Depending on your preferences, you can install additional packages or customize the desktop environment further.
If you are new to Linux and facing difficulty in working at Linux Bash prompt. We recommend that, you should read The Linux Command Line, 2nd Edition: A Complete Introduction by William Shotts.
Video Tutorial: Artix Linux OpenRC Installation
Conclusion
Congratulations! You have successfully installed Artix Linux in VirtualBox. This installation process provided a hands-on approach to setting up a Linux system from the ground up, offering valuable insights into system configuration and package management. Artix Linux, with its OpenRC init system and robust package repositories, offers a stable and efficient environment for both beginners and experienced users.
Struggling with Linux server management? I offer professional support to ensure your servers are secure, optimized, and always available. Visit my Freelancer profile to learn more!
Next Steps
- System Updates: Regularly update your system using
pacman -Syuto ensure you have the latest security patches and software updates. - Software Installation: Explore the Artix Linux Wiki for guidance on installing additional software and configuring services.
- Customization: Tailor your KDE Plasma environment to suit your workflow, utilizing themes, widgets, and extensions.
Feel free to explore the rich ecosystem that Artix Linux offers, and enjoy your journey into a customizable and efficient Linux environment!





Leave a Reply
Please log in to post a comment.