In this guide, learn how to install Ubuntu 19.04 step-by-step with screenshots for easy and clear setup instructions. #centlinux #ubuntu
Table of Contents
What is Ubuntu 19.04?
Ubuntu is a Debian based free and open source Linux distribution. Ubuntu is released in every six months, while LTS (Long Term Support) is released in every two years. Ubuntu 19.04 (Disco Dingo) is the latest version of Ubuntu Server, including 9 months of security and maintenance updates, until January 2020. Ubuntu is developed by Canonical Ltd.
In this article, we will install Ubuntu 19.04 (Disco Dingo) Server on bare-metal or virtual machine.

Features in Ubuntu 19.04 Server
Ubuntu 19.04, also known as “Disco Dingo,” was released on April 18, 2019. As a server operating system, it came with various features and improvements. However, it’s important to note that Ubuntu 19.04 had a relatively short support period, and it reached its end of life in January 2020. As a result, it is recommended to use a more recent and supported release for server environments.
Some notable features and changes in Ubuntu 19.04 Server included:
Linux Kernel: Ubuntu 19.04 shipped with the Linux kernel version 5.0, which brought various hardware support improvements, performance enhancements, and new features.
OpenJDK 11: The default Java runtime environment was upgraded to OpenJDK 11, providing improved performance, security, and new features.
GNOME 3.32: The server edition still featured some components of the GNOME desktop environment, but the focus was on the server use case. GNOME 3.32 brought various improvements, including better performance and a more polished user interface.
QEMU 3.1: The QEMU emulator was upgraded to version 3.1, offering better support for virtualization and improved performance.
Updated Software Versions: Various software packages and components were updated to their latest versions, incorporating bug fixes, security patches, and new features.
Networking Improvements: Ubuntu 19.04 included updates to network-related components, enhancing the overall networking performance and stability.
Remember that if you’re setting up a new server, it’s recommended to use a Long-Term Support (LTS) release, as they receive updates and support for an extended period.
Recommended Training: Ubuntu Linux Server Basics from Cody Ray Miller

System Specification
We have provision a KVM virtual machine with following specification:
- CPU – 3.4 Ghz (2 cores)
- Memory – 2 GB
- Storage – 40 GB
TP-Link AX1800 WiFi 6 Router V4 (Archer AX21) – Dual Band Wireless Internet, Gigabit, Easy Mesh, Works with Alexa – A Certified for Humans Device, Free Expert Support
$54.99 (as of June 30, 2025 19:49 GMT +00:00 – More infoProduct prices and availability are accurate as of the date/time indicated and are subject to change. Any price and availability information displayed on [relevant Amazon Site(s), as applicable] at the time of purchase will apply to the purchase of this product.)Install Ubuntu 19.04 (Disco Dingo) Server
Download Ubuntu 19.04 (Disco Dingo) ISO from Ubuntu website.
Attach downloaded ISO ubuntu-19.04-live-server-amd64.iso in our virtual machine.
Start virtual machine now.
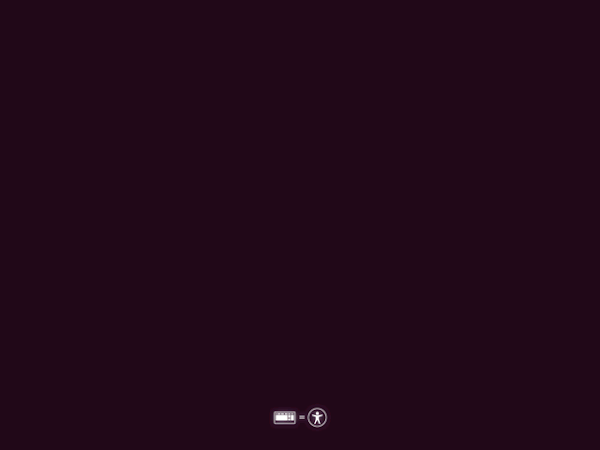
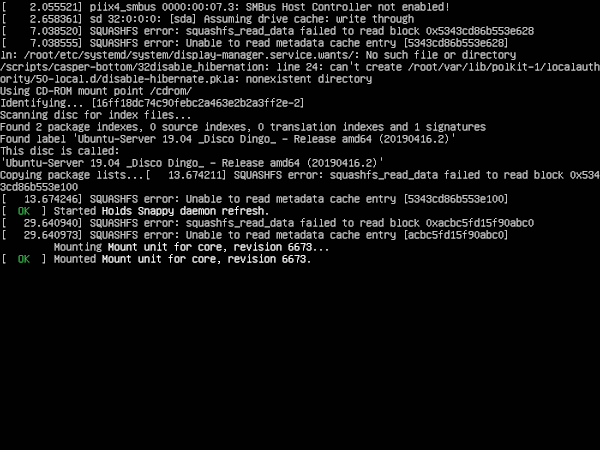
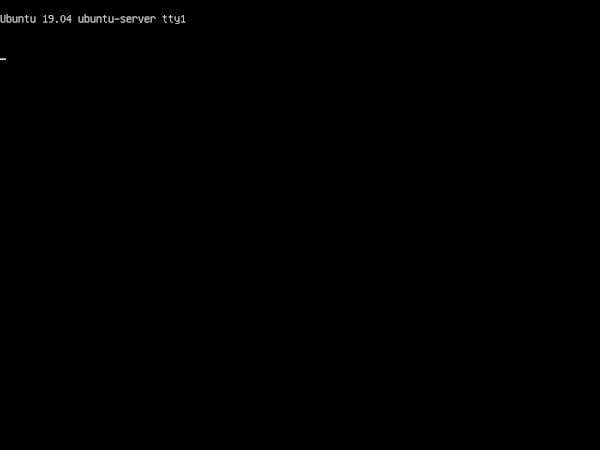
Ubuntu installer is loading and will take you to Language selection screen.
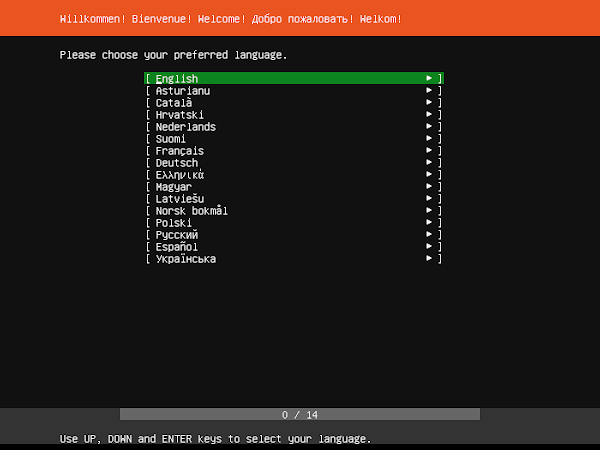
Choose your preferred language and press <ENTER>.
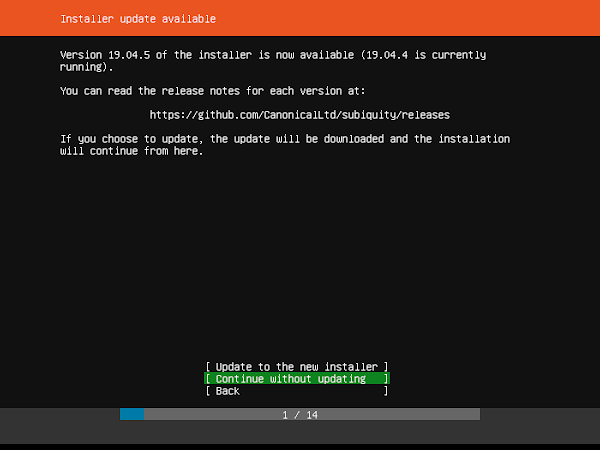
You can update you Ubuntu 19.04 installer here. Definitly, it will take time to download the updated version of Ubuntu installer. The setup will continue from here after completion of download.
There is minor version difference, therefore, we are not updating our Ubuntu 19.04 installer.
Select Continue without updating and press <ENTER>.
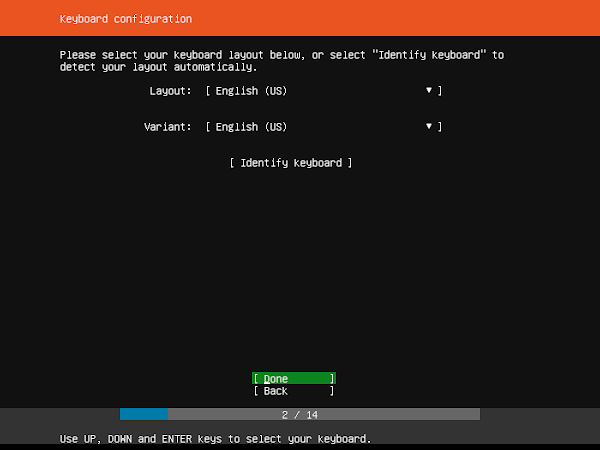
Select your Keyboard Layout and then press <ENTER>.
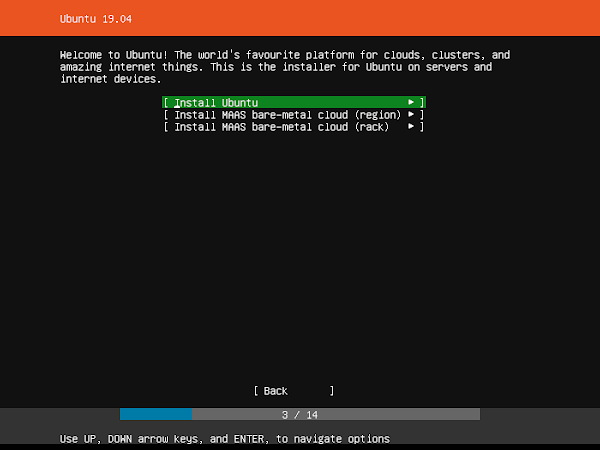
Select Install Ubuntu and press <ENTER>.

You are now at the Network connections screen. Although, the network connection is by default configured to use DHCP service, but you can customize it according to your need.
Press <ENTER> after finishing configurations.
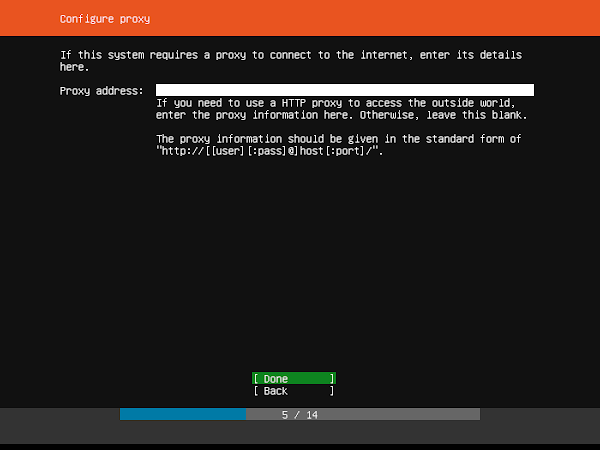
If your system requires a HTTP proxy to connect to the Internet, then you can define it here. We are not using any HTTP Proxy, thus we are leaving the Proxy address blank and press <ENTER>.
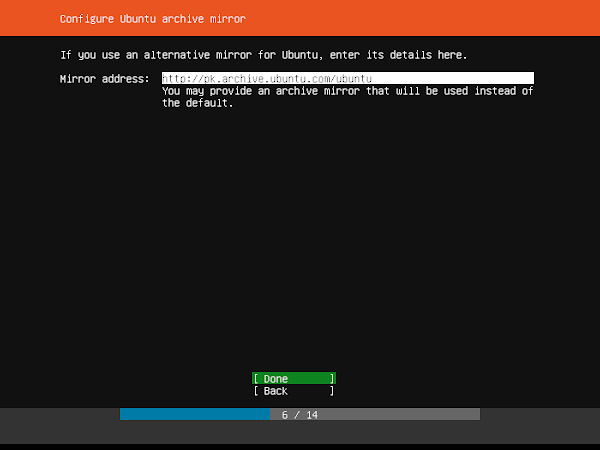
Accept the default Mirror address and press <ENTER>.
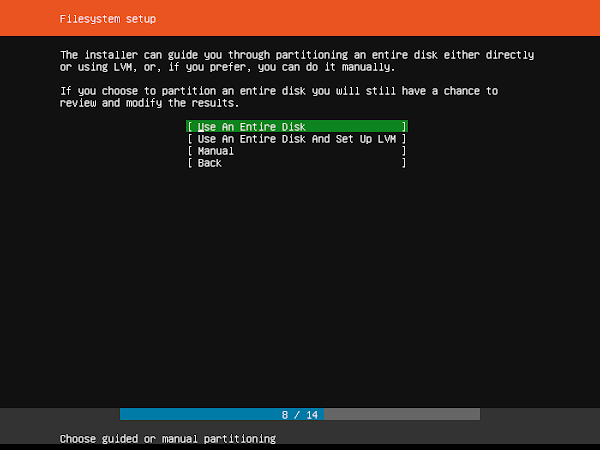
Now, you are at the Filesystem setup screen. You can create a custom disk layout using this screen or use the default templates.
We want to configure LVM (Logical Volume Manager) partitions, there we have selected Use An Entire Disk And Set Up LVM option and press <ENTER>.
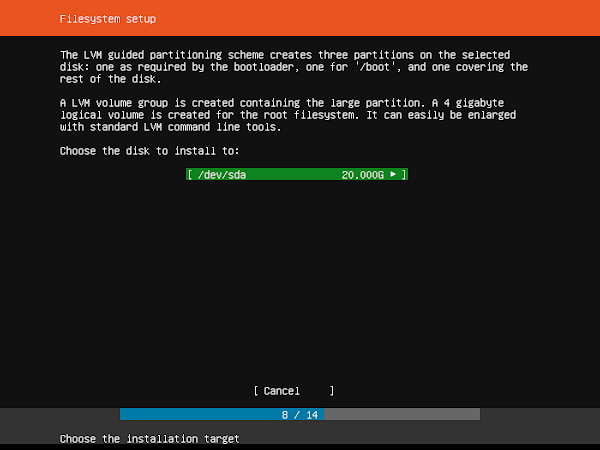
Select the Disk to create partitions. We have added only a single Hard Disk in virtual machine, therefore, we have only one disk available here for installation.
Press <ENTER>.
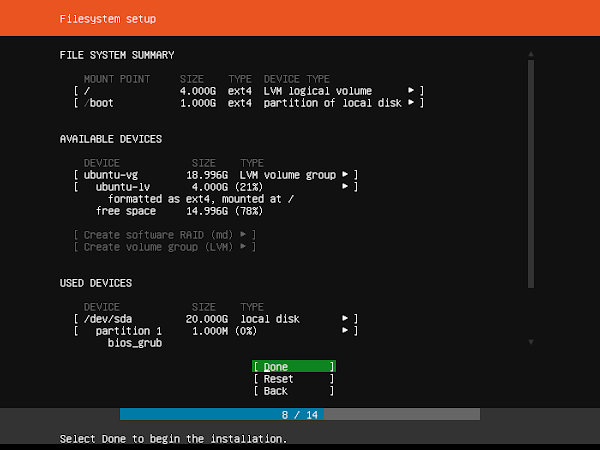
Review the disk layout created by Ubuntu 19.04 installer and press <ENTER>.
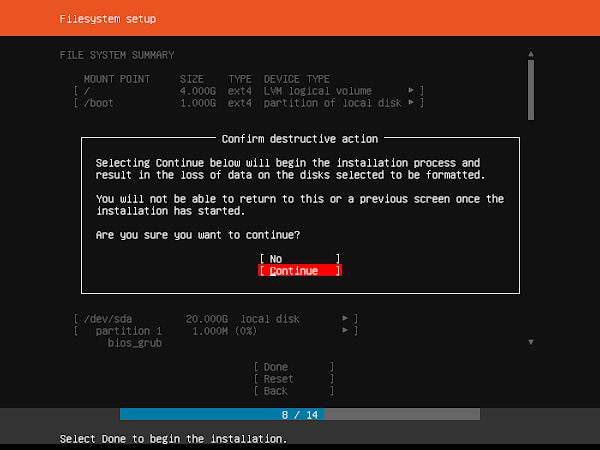
Confirm destructive action by selecting Continue and press <ENTER>.
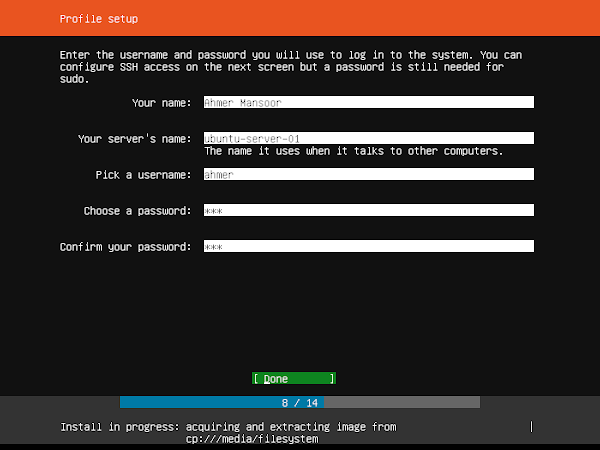
In Ubuntu, root user is locked due to a Security measure. But we have been provided the option to create a custom Superuser for administrative tasks.
Create a user here and press <ENTER>.
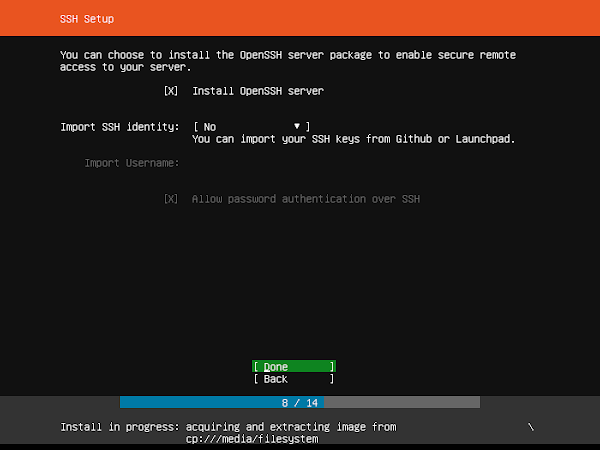
Select Install OpenSSH server option and press <ENTER>.
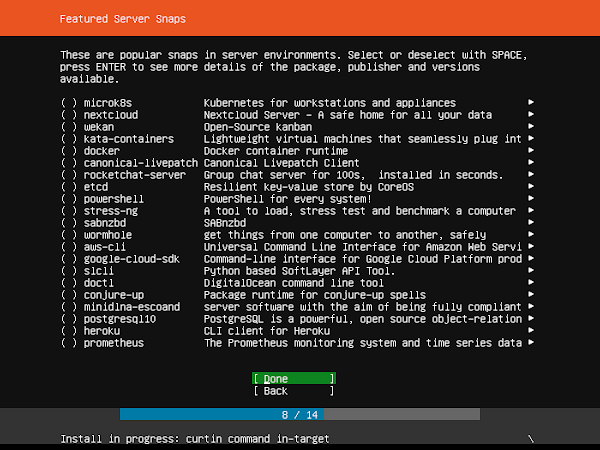
Select any features that you would like to install and press <ENTER>.
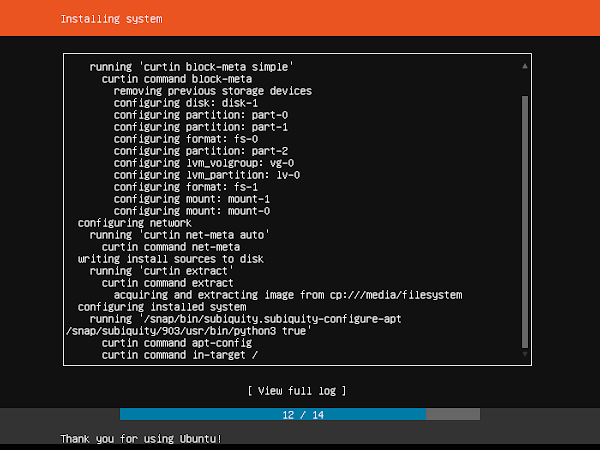
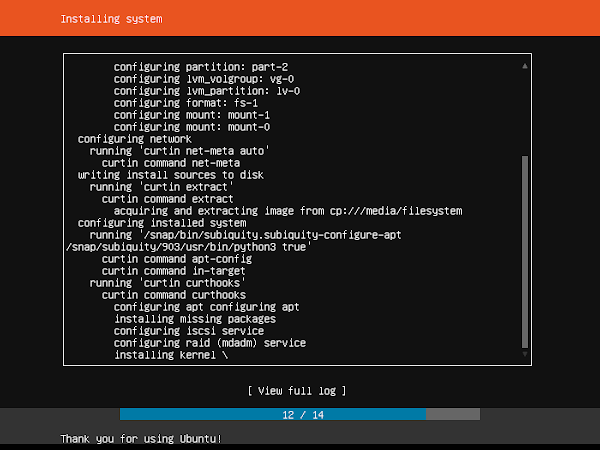
Ubuntu 19.04 installation has been started. Meanwhile, you can press <ENTER> on View full log to see installation logs in detail.
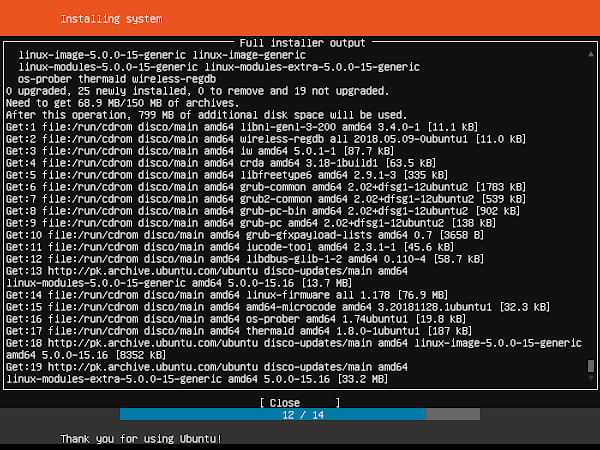
Press <ENTER> to go back to Installation progress screen.
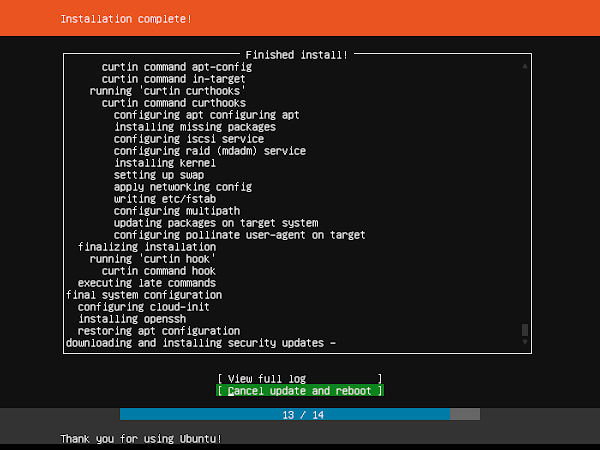
At the end of installation, setup is downloading & installing security updates.
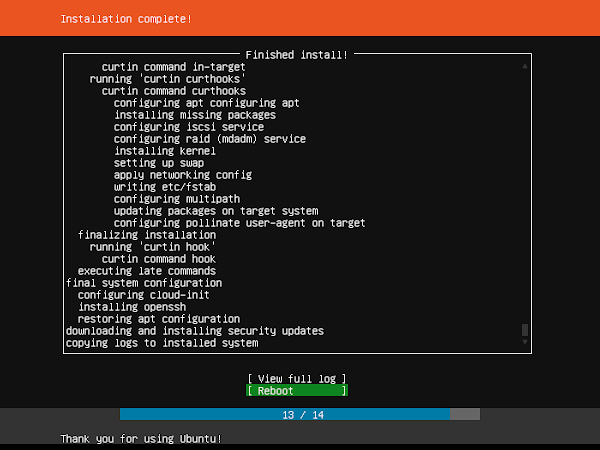
Press <ENTER> after installation to reboot the system.
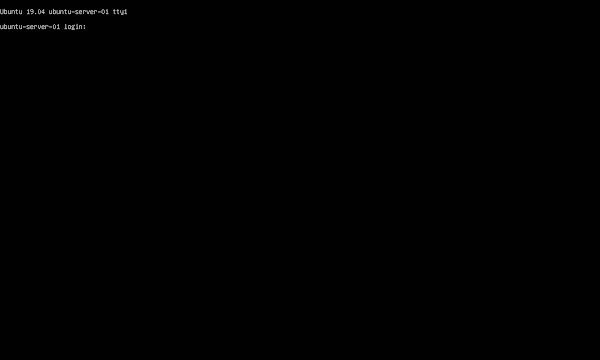
After reboot, you are at the Login prompt. Login using the custom user that we have created during Ubuntu 19.04 installation.
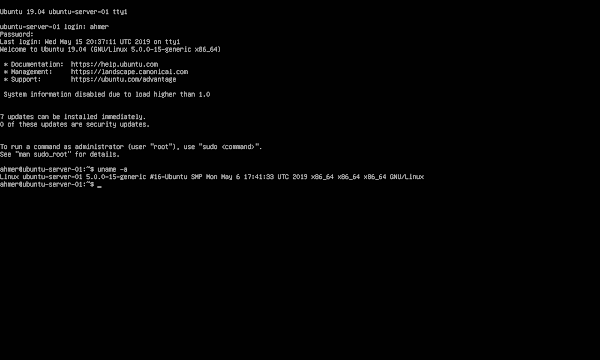
We have also executed the uname command to check the Kernel version.
Linux Basics for Hackers: Getting Started with Networking, Scripting, and Security in Kali
$20.99 (as of June 29, 2025 20:00 GMT +00:00 – More infoProduct prices and availability are accurate as of the date/time indicated and are subject to change. Any price and availability information displayed on [relevant Amazon Site(s), as applicable] at the time of purchase will apply to the purchase of this product.)Conclusion
Installing Ubuntu 19.04 (Disco Dingo) Server is a straightforward process, especially when guided step-by-step with screenshots. In this guide, we walked through preparing installation media, configuring system settings, partitioning disks, and completing the installation.
With Ubuntu Server 19.04 now up and running, you have a stable and flexible platform ready for a variety of server roles. Although 19.04 is no longer supported with security updates, it remains a useful choice for testing and learning. For production environments, consider using a supported LTS (Long Term Support) version to ensure long-term security and stability.
From setting up scalable AWS solutions to managing complex Linux environments, I’ve got you covered. Visit my Fiverr profile to get started.



Leave a Reply
You must be logged in to post a comment.